In today's digital age, managing and transferring email data across platforms is a critical task, especially as businesses and individuals increasingly adopt diverse operating systems and open-source solutions. Microsoft Outlook's PST files, while robust, often pose challenges when transitioning to platforms like macOS, Linux, or email clients such as Mozilla Thunderbird or Apple Mail. These challenges include compatibility issues, vendor lock-in, and complex data management. Converting PST files to the universally supported MBOX format addresses these hurdles, ensuring seamless access and flexibility.
This guide provides a comprehensive exploration of PST to MBOX conversion, detailing manual methods, third-party tools, and best practices. Whether you're a professional managing organizational data or an individual switching platforms, this guide equips you with the knowledge to execute a smooth transition.
Why Convert PST to MBOX?
There are several compelling reasons to convert your PST files into the MBOX format. Understanding these benefits will help you make an informed decision regarding your email migration or backup strategy.
1. Cross-Platform Compatibility
MBOX is a widely recognized and supported email format used by many email clients, such as Mozilla Thunderbird, Apple Mail, Eudora, and more. Unlike PST files, which are proprietary to Microsoft Outlook, MBOX files can be read on almost any operating system—including Windows, macOS, and Linux. This makes the MBOX format ideal if you plan to switch platforms or use different email clients across various devices.
2. Open-Source Flexibility
Open-source clients like Thunderbird offer extensive customization, plugins (e.g., Lightning Calendar, Enigmail for encryption), and community-driven support. Converting PST to MBOX empowers users to leverage these features, enhancing productivity without licensing costs. Educational institutions and nonprofits, for instance, often prefer Thunderbird for its cost-efficiency and adaptability.
3. Simplified Data Management
MBOX stores emails in plain text, simplifying tasks like data extraction, scripting, and bulk processing. Developers can write scripts to parse MBOX files for analytics, while IT teams can efficiently backup or migrate data. For example, legal firms handling large email volumes benefit from MBOX's straightforward structure.
4. Avoid Vendor Lock-In
Using PST files can tie you exclusively to Microsoft Outlook. By converting your emails to MBOX, you remove this dependency, thus avoiding vendor lock-in. This transition allows you to experiment with or permanently switch to other email clients without being constrained by proprietary formats.
5. Enhanced Backup Solutions
MBOX files are excellent for creating secure backups. Their simple file structure means they are less prone to corruption and can be easily restored on various platforms. Converting PST to MBOX can therefore be an integral part of a robust email backup strategy.
6. Facilitated Migration
For organizations or individuals migrating between operating systems—say, from Windows to macOS or Linux—converting PST to MBOX can significantly streamline the process. Because MBOX is natively supported by clients like Apple Mail and many Linux-based email programs, the risk of data loss during migration is minimized.
Pre-Conversion Checklist
Backup PST Files:
Use Outlook's built-in export tool or copy PST files to an external drive.
Verify Storage Space:
Ensure sufficient space for MBOX files, which may be larger due to plain text formatting.
Update Software:
Ensure Outlook, Thunderbird, or conversion tools are updated to avoid compatibility issues.
How to Convert PST to MBOX?
Converting PST to MBOX can seem daunting, but with the right methods and tools, it can be a smooth and efficient process. Whether you prefer using manual techniques or a specialized PST to MBOX converter, here's a comprehensive guide to help you through the conversion process.
Instant Solution - SysCurve PST to MBOX Converter
Quickly convert PST to MBOX, EML, MSG, and other file formats.
Method 1: Convert PST to MBOX using Default Program
If you prefer not to rely on third-party software, you can convert your PST files to MBOX manually by using a combination of Microsoft Outlook and Mozilla Thunderbird. Although this method might require more time and patience, it is highly effective for users who want to control every step of the process.
Step 1: Set Outlook as Your Default Email App
- Navigate to 'Settings' on your Windows computer.
- Proceed to 'Apps' and select 'Default apps'.
- Scroll to the 'Email' section, and from the 'Choose an app' list, select 'Outlook (Desktop)'.
Step 2: Import Emails into Thunderbird
- Open Mozilla Thunderbird and click on the hamburger icon (three horizontal lines) in the top right corner.
- Select 'Tools' and then choose the 'Import' option.
- In the import utility screen, select 'Import from Outlook' and click on the 'Continue' button.
- Select 'Mail Messages' and click on 'Continue'.
- Initiate the import process by clicking on the 'Start Import' button.
- Conclude the process by clicking on the 'Finish' button. Your Outlook data will now be accessible within Thunderbird.
Note: Thunderbird automatically stores emails in MBOX format within its profile directory.
Pros:
- No third-party tools required.
- Ideal for small PST files.
Cons:
- Time-consuming for large datasets.
- Requires both Outlook and Thunderbird installed.
This method is ideal for users who want to manually export their emails without involving additional software. However, the process's success depends on the compatibility of the versions of Outlook and Thunderbird that you are using.
Method 2: Convert PST to MBOX using Google Takeout
If you are a Gmail user or wish to incorporate Gmail into your workflow, using Google Takeout is another effective method for converting PST files to MBOX. This method involves three main stages: importing your PST files into Gmail, exporting them with Google Takeout, and finally extracting your MBOX file.
Step 1: Import PST Files to Gmail
- Enable IMAP in Gmail:
- Log in to your Gmail account.
- Go to Settings by clicking on the gear icon and select See all settings.
- Navigate to the Forwarding and POP/IMAP tab.
- In the IMAP Access section, select Enable IMAP.
- Click on Save Changes.
- Set Up Gmail in Outlook:
- Open Microsoft Outlook.
- Go to File > Add Account.
- Enter your Gmail address and click Connect.
- Enter your Gmail password and click Connect again.
- Outlook will configure the Gmail account automatically. Click Done when finished.
- Import PST File to Outlook:
- Go to File > Open & Export > Import/Export.
- Select Import from another program or file and click Next.
- Choose Outlook Data File (.pst) and click Next.
- Browse to the location of the PST file you want to import, select it, and click Next.
- Choose your Gmail account as the destination and click Finish.
Your PST emails will now be available in your Gmail account.
Step 2: Export Emails from Gmail Using Google Takeout
- Access Google Takeout:
- Go to Google Takeout (https://takeout.google.com/)
- Select Data to Export:
- By default, all Google products are selected. Click on Deselect all.
- Scroll down to Mail and check the box next to it. You can click on All Mail data included to customize which labels or folders to include.
- Choose Export Settings:
- Scroll to the bottom of the page and click Next step.
- Choose Export once as the frequency, select the .zip file type, and choose a file size split option.
- Click on Create export. Google will start preparing your archive, which may take some time depending on the amount of data.
- Download the Exported File:
- Once the export is complete, you will receive an email with a download link.
- Click on the link and download the ZIP file containing your emails in MBOX format.
Step 3: Access and Use the MBOX File
- Extract the MBOX File:
- Locate the downloaded ZIP file from Google Takeout.
- Extract the contents of the ZIP file to access the MBOX file.
- Import the MBOX File to Your Preferred Email Client:
- Open your MBOX-compatible email client (e.g., Mozilla Thunderbird).
- Use the import feature of the email client to import the MBOX file.
Pros:
- Free and leverages cloud storage.
- Handles large files via Google's infrastructure.
Cons:
- Requires stable internet.
- Privacy concerns with sensitive data on Google's servers.
This method is particularly beneficial if you are already integrated into the Google ecosystem. Using Google Takeout not only facilitates the conversion but also leverages Gmail's robust cloud infrastructure to manage your emails.
Method 3: Convert PST to MBOX Using Gmail IMAP
For users who need to transition their emails into MBOX format, using Gmail's IMAP feature can be extremely effective. This method leverages Gmail as an intermediary platform, allowing you to transfer emails from Outlook (in PST format) to Thunderbird (in MBOX format) with minimal hassle.
Step 1: Enable IMAP Protocol in Gmail
- Sign into your Gmail account.
- Click on the Gear icon and select See all settings option.
- Go to the Forwarding and POP/IMAP tab.
- In the IMAP Access section, choose Enable IMAP option.
- Click Save Changes at the bottom of the page.
Step 2: Generate App Password for Outlook
- Visit https://myaccount.google.com/
- Navigate to the Security tab, and enable 2-Step Verification.
- Return to the Security section, find App passwords, and select it.
- Enter Outlook and Thunderbird as the app name, then click Create.
- Copy the App password to a secure location and click Done.
Step 3: Configure Gmail in Outlook
- In Outlook, go to File > Account Settings > Account Settings.
- Click New under the Email tab.
- Enter your Name, Gmail address, and app password.
- Click Next to start the verification.
- After verification, click Finish.
Step 4: Migrate Emails from Outlook to Gmail
- In Outlook, under the Gmail mailbox, create a new folder for the emails you wish to migrate.
- Select the Outlook emails you wish to migrate, then press and hold the Ctrl key while dragging the selected emails to the newly created Gmail folder in Outlook.
- Check your Gmail to ensure the emails have appeared in the new folder.
Step 5: Configure Gmail in Thunderbird
- Open Mozilla Thunderbird and navigate to Menu > Account Settings.
- In the left sidebar, select Account Actions > Add Mail Account.
- Provide your Name, Gmail Address, and the app password. Make sure "Remember password" is checked, then click Continue.
- Choose IMAP as your configuration and click Done.
- A success message will appear, indicating the successful addition of the Gmail account.
- Thunderbird will now sync your Gmail account.
Note: Thunderbird automatically stores emails in MBOX format within its profile directory.
Limitation:
Migrating large PST files to Gmail can quickly consume the free 15GB storage allocation. This limitation becomes especially challenging for users with extensive email archives, often necessitating an upgrade.
This method is especially useful for users dealing with a large volume of emails and who prefer cloud-based services to act as a bridge between different platforms.
Method 4: Convert PST to MBOX using PST to MBOX Converter
For those seeking a direct, hassle-free solution, dedicated PST to MBOX conversion software can save you significant time and effort. One highly recommended tool is the SysCurve PST File Converter. This powerful software stands out as the best PST to MBOX software, offering an efficient and user-friendly way to perform this conversion. Follow the steps below to utilize this method:
Important: The SysCurve PST to MBOX Converter relies on Microsoft Outlook's libraries to accurately access and process PST files, so Outlook must be installed on the same machine. Make sure Outlook is properly set up before using the converter tool.
1. Download and install the SysCurve Outlook PST to MBOX Converter on your computer.
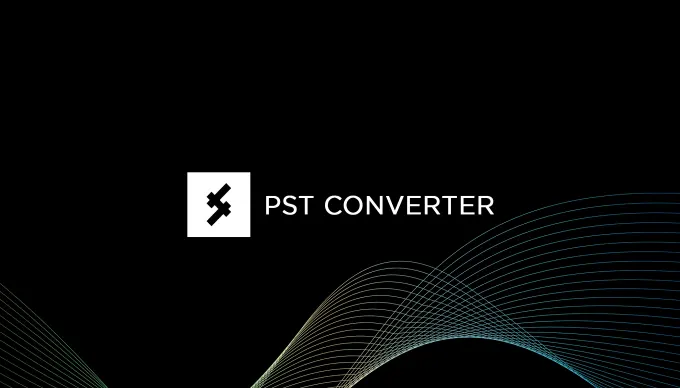
2. Open the software and click the 'Add File' option.
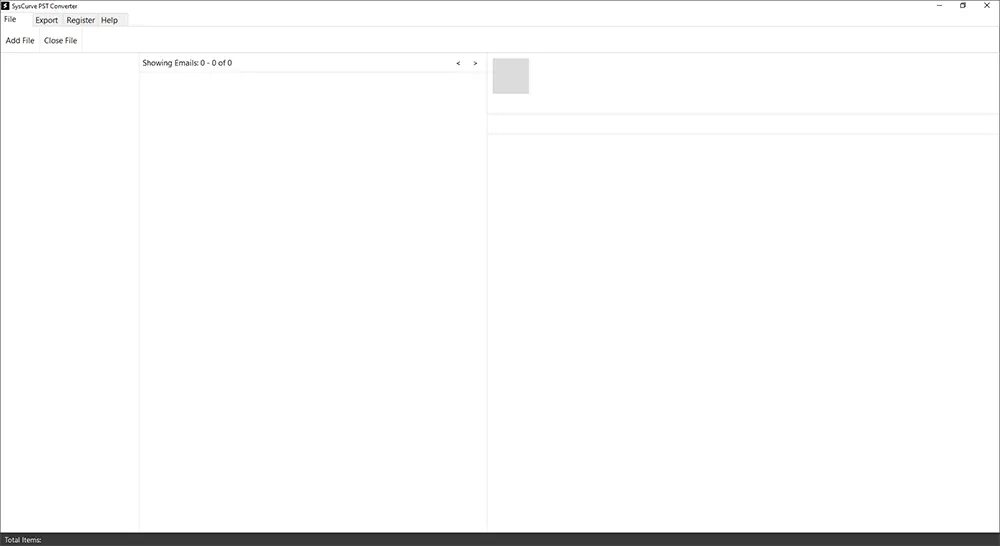
3. Select the PST files you wish to convert, then click the 'OK' button.

4. After the software finishes loading your PST files, it will generate a preview mode, allowing you to select and view any item to see the message details.
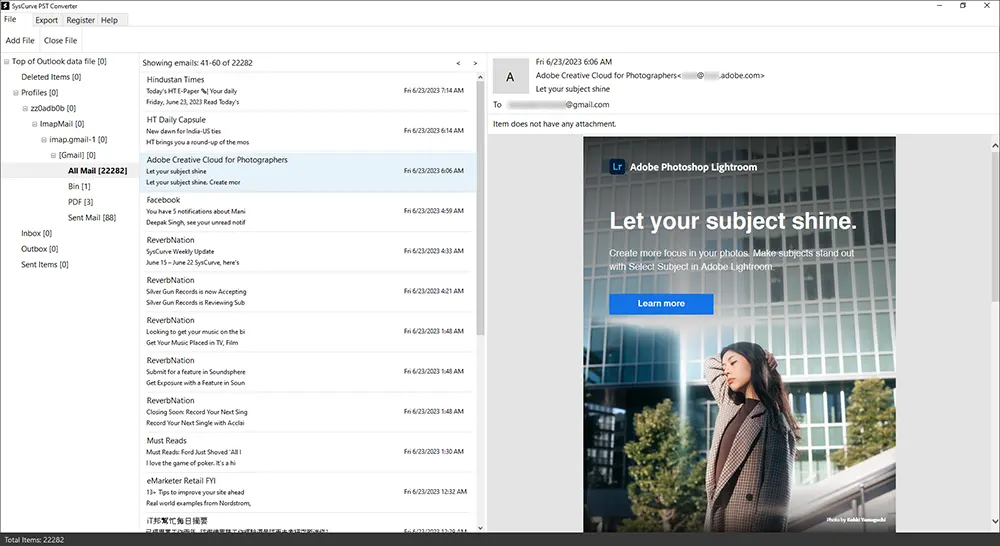
5. Click the 'Export' option. A new window will appear, prompting you to select the folders within the PST file that you wish to export and choose 'MBOX' as your export option to proceed.

6. Click the 'Browse' button to specify the path where you want to save the newly created MBOX file.
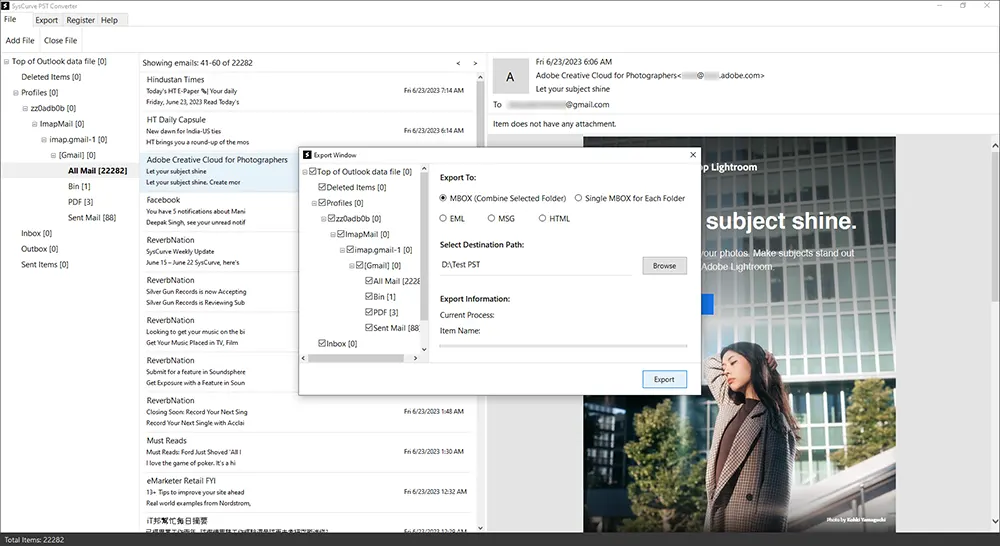
7. Finally, click the 'Export' button to initiate the PST to MBOX conversion process.
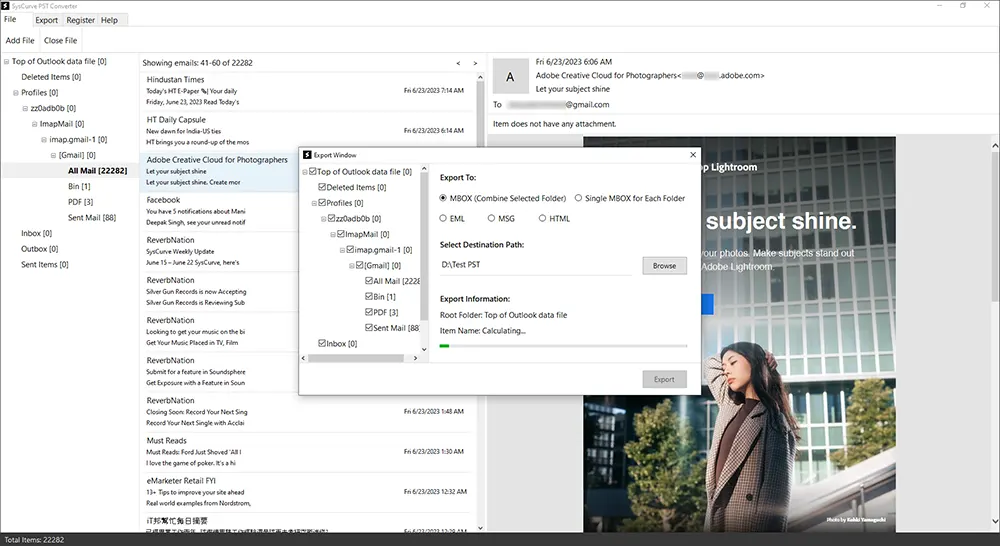
8. Once the conversion is complete, click OK.
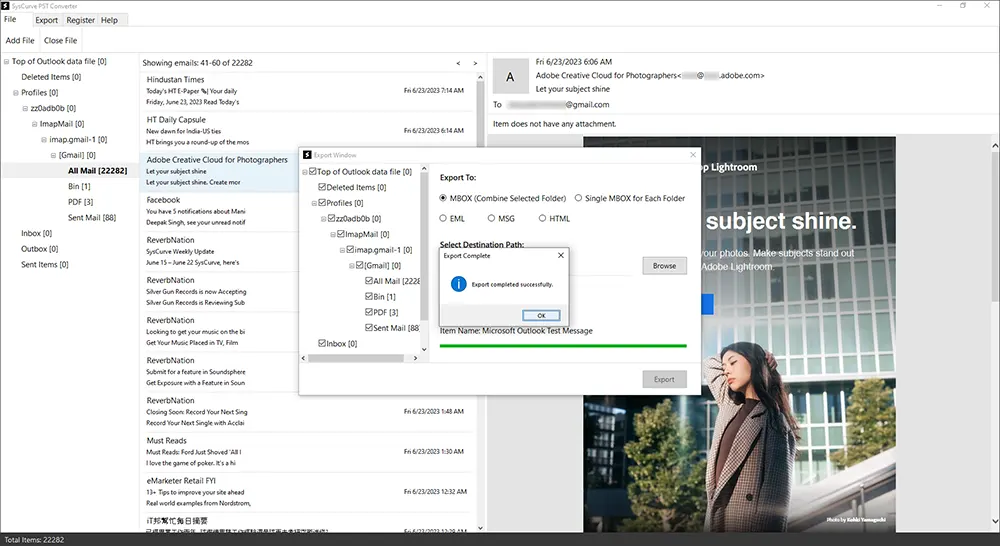
Using a dedicated converter like SysCurve PST to MBOX Converter not only simplifies the conversion process but also offers advanced features, such as selective conversion, data preview, and support for large files, ensuring that you maintain data integrity throughout the migration.
Other Helpful Features
- Convert Outlook PST to MBOX, EML, MSG, and other file formats.
- Preview all PST file data.
- Maintain original folder structure.
- Process unlimited PST files.
- No limit for PST file size
- Free PST to MBOX conversion for the first 10 items per folder.
- Support all versions of MS Outlook.
- Compatible with Windows OS.
Additional Tips for a Smooth Conversion Process
Transitioning your email data from PST to MBOX can sometimes be complex. Here are some additional tips and best practices to ensure a smooth process:
Backup Your Data:
Always create a backup of your PST files before starting the conversion process. This precaution will protect your data in case of any unexpected issues.
Check Software Compatibility:
Ensure that the email clients (Outlook, Thunderbird, etc.) and any conversion software you plan to use are compatible with your operating system and file versions.
Test with a Small Batch:
If you are converting a large number of emails, consider running a test conversion on a smaller batch first. This allows you to verify that the process works correctly before converting the entire dataset.
Maintain a Clean Folder Structure:
Organize your PST files and folders before starting the conversion. A well-organized structure can help prevent errors and make it easier to locate specific emails later.
Keep Your Software Updated:
Ensure that both your email clients and any third-party conversion tools are up to date. Updates often include bug fixes and improvements that can enhance the conversion process.
Document Your Process:
Keeping notes on each step you take can help you troubleshoot if you encounter any issues. Documenting your process is also useful for future migrations.
Frequently Asked Questions
Why should I convert PST to MBOX?
Converting PST to MBOX is beneficial for several reasons. MBOX is a widely supported format compatible with numerous email clients like Mozilla Thunderbird, Apple Mail, and Eudora. This conversion ensures cross-platform compatibility, simplifies data management, and avoids vendor lock-in by providing the flexibility to switch email clients. It also enhances backup solutions and facilitates smooth migration between different operating systems.
What is a PST to MBOX converter?
A PST to MBOX converter is specialized software designed to convert PST files from Microsoft Outlook to the MBOX format used by other email clients. These tools automate the conversion process, ensuring accuracy and efficiency. They often come with additional features like previewing data and supporting large files, making the conversion process straightforward and user-friendly.
How can I manually convert PST to MBOX?
Manual conversion can be done using email clients like Mozilla Thunderbird and Outlook. Here's a brief overview:
- Set Outlook as your default email app and import PST files into Thunderbird.
- Use Thunderbird's import feature to import emails from Outlook.
- Export the imported emails from Thunderbird to MBOX format.
This method is effective but can be time-consuming and may require multiple steps to complete the conversion process.
What are the benefits of using a PST to MBOX converter over manual methods?
Using a PST to MBOX conversion tool offers several advantages:
- Efficiency: Automates the conversion process, saving time and effort.
- Advanced Features: Includes options like selective conversion and handling large PST files.
- User-Friendly: Designed for ease of use, making the process accessible even for non-technical users.
- Data Integrity: Ensures that all data, including emails, attachments, and metadata, is preserved accurately during conversion.
Can I use this tool to convert PST to MBOX without Outlook?
Unfortunately, this tool cannot convert PST files to MBOX without Outlook installed. It relies on Outlook's components to access and process the PST data correctly. Without Outlook, the necessary data structure isn't available for conversion, making the process unfeasible.
What is the best PST to MBOX Converter available?
While several options exist, the SysCurve Outlook PST to MBOX Converter is highly recommended for its efficiency and versatility. This software not only converts PST to MBOX but also supports conversion to other formats like EML, MSG, and HTML. It swiftly and effectively handles the conversion process, making it a top choice for users seeking reliable and comprehensive email migration solutions.
Is it possible to convert PST files to MBOX without losing data?
Yes, using reliable Outlook PST to MBOX converters like SysCurve ensures that the conversion process maintains data integrity. These tools are designed to preserve the original folder structure, emails, attachments, and metadata, ensuring that no data is lost during the conversion.
Can I convert large PST files to MBOX?
Yes, the SysCurve PST to MBOX Conversion tool supports large PST files. It can efficiently handle and convert large files without performance issues, ensuring that all your data is combined into a single, manageable MBOX file.
Are there any free methods to convert PST to MBOX?
Yes, there are manual methods to convert PST to MBOX for free, such as using Outlook and Thunderbird. However, these methods can be time-consuming and may not offer advanced features like selective conversion. For a more efficient and feature-rich solution, using a PST to MBOX converter is recommended.
How do I know if my PST files need to be converted to MBOX?
If you are transitioning from Microsoft Outlook to an email client that supports MBOX, or if you need better cross-platform compatibility, it is a good idea to convert your PST files to MBOX. Converting PST to MBOX can simplify your email management, improve accessibility, and enhance backup and migration processes.
Is it safe to use a PST to MBOX converter?
Yes, using a reputable Outlook PST to MBOX converter is safe. Tools like SysCurve PST File Converter are designed to ensure data integrity and security throughout the conversion process. Always choose trusted software from reputable providers to avoid any risks.
Can I convert PST files from different versions of Outlook?
Yes, you can convert PST files from different versions of Outlook using the SysCurve PST to MBOX Converter. The tool supports all versions of Outlook, ensuring that you can convert PST files regardless of the Outlook version they were created with.
How long does it take to convert Outlook PST to MBOX?
The time it takes to convert PST to MBOX depends on the size and number of the files, as well as the performance of your computer. Using a PST File converter like SysCurve can significantly speed up the process compared to manual methods.
Can I selectively convert specific folders from PST files to MBOX?
Yes, SysCurve Outlook PST to MBOX Converter offers selective conversion options. You can choose specific folders to convert, giving you control over which data is included in the final MBOX file. This feature is particularly useful if you only need to convert certain parts of your PST files.
Is there any free PST to MBOX Converter tool available?
Free methods to convert PST to MBOX exist, such as using email clients like Mozilla Thunderbird and Outlook. These manual methods can be time-consuming and complex. Some specialized tools, like SysCurve PST to MBOX Converter, offer free demo versions allowing limited conversions to evaluate the software's capabilities. Fully free PST to MBOX converter tools with comprehensive features are rare. For a reliable and efficient conversion, investing in a professional tool is often the best choice.
Can I perform PST to MBOX conversion online?
Yes, several online platforms offer PST to MBOX conversion. However, for those concerned about data security or those with a slow internet connection, using standalone software like SysCurve Outlook PST to MBOX Converter is safer and more reliable. This tool operates offline, ensuring your data remains secure and the conversion process is not affected by internet speed or connectivity issues.
Does the SysCurve PST to MBOX Converter offer a free demo version?
Indeed, a free demo version of the SysCurve PST to MBOX Conversion tool is available. This trial version allows users to preview PST file contents and convert the first 10 items per folder. This provides a risk-free way to evaluate the software's capabilities before deciding to purchase the full version, ensuring it meets your needs and expectations.
The Final Word
Converting PST to MBOX is a crucial step for anyone transitioning from Microsoft Outlook to another email client that supports MBOX format. This guide has covered various methods to perform PST to MBOX conversion, ensuring your email data is transferred accurately and efficiently.
Whether you opt for manual methods or use a specialized PST File converter like the SysCurve PST to MBOX Converter, each method has its benefits. Manual conversion using clients like Mozilla Thunderbird can be effective but time-consuming. On the other hand, using a dedicated software offers a more direct and user-friendly approach, making the process seamless and efficient.
The SysCurve Outlook PST to MBOX Converter stands out as one of the best PST to MBOX converters available. It not only simplifies the conversion process but also ensures data integrity, supports large PST files, and offers features like selective conversion and previewing of PST data. These features make it a reliable choice for both professional and personal users looking to switch email clients without losing any data.
By following the methods outlined in this guide, you can easily convert Outlook PST files to MBOX format, making your email data accessible across different platforms. This flexibility is particularly beneficial for those who need cross-platform compatibility, enhanced data management, and better backup solutions.
In summary, converting PST to MBOX is a smart move for anyone looking to improve their email management. Utilize the tools and techniques described in this guide to achieve a smooth and efficient conversion process, ensuring your important email data is always at your fingertips, regardless of the email client you choose to use.
