In the realm of email management, maintaining the integrity of data files is crucial, especially when dealing with Microsoft Outlook's Offline Storage Table (OST) files. OST files are essential for users who need to access their emails and work offline, with changes syncing to the Exchange server once reconnected to the internet. However, encountering a corrupt OST file can severely disrupt productivity, highlighting the necessity for a reliable OST repair solution.
OST file corruption can occur due to various reasons, including hardware failures, software glitches, or malicious attacks. Understanding how to repair OST files is vital to ensure the smooth operation of your email client. This comprehensive guide will walk you through multiple methods to fix and repair corrupt OST files using both built-in tools and specialized OST repair tools, helping you restore access to your critical emails and data effectively.
What is an OST File?
An OST file, or Offline Storage Table, is a data file used by Microsoft Outlook to allow users to access their email messages and work offline. It essentially acts as a local copy of a user's Exchange mailbox, stored on their computer. This functionality is particularly useful in environments with intermittent internet connectivity or for users who need to manage their emails outside regular network access.
When working offline, any actions you take in Outlook—such as reading emails, drafting responses, or organizing your mailbox—are saved to the OST file. Once you reconnect to the internet, Outlook synchronizes these offline changes with the Exchange server, ensuring that your mailbox remains up-to-date both online and offline.
The OST file format supports several key functionalities:
Offline access: Users can continue working with their emails and calendar entries even without a network connection. Once reconnected, all changes sync with the server.
Data sync: Ensures that any offline changes are automatically updated on the Exchange server when the connection is restored, keeping the mailbox consistent across different devices.
Disaster recovery: Acts as a backup for users to recover their information if the server encounters issues.
Why do OST files get corrupted?
OST files are critical for enabling offline access to Outlook data but are prone to corruption. Understanding the common reasons behind OST file corruption can help prevent data loss and ensure smooth operation. Here are some primary factors leading to OST file corruption:
Hardware failures: Issues with computer hardware, such as failing hard drives, can corrupt the OST file stored on them. Sudden power surges or improper shutdowns can also cause file corruption.
Software errors: Glitches within Outlook or operating system malfunctions can lead to improper handling of OST files, causing corruption. Incompatible or buggy add-ins and plugins might also interfere with how Outlook accesses and syncs the OST file.
Network connection issues: Any interruptions or instability in the network connection during synchronization can lead to file corruption. This is particularly common in environments with unreliable or slow internet connections.
Virus or malware infections: Malicious software can target and corrupt OST files. Viruses and malware often seek to disrupt normal operations or access sensitive information, and corrupting an OST file can be part of their strategy.
Large file size: OST files have size limits, and exceeding these limits can cause performance issues or corruption. As email accounts grow, the accumulation of data can push OST files beyond their capacity, leading to problems.
Improper closure of Outlook: Not closing Outlook properly or forcing it to close can corrupt the OST file. This might happen if Outlook is shut down through the Task Manager or if the system crashes while Outlook is running.
Conflict with other software: Occasionally, other software on your computer can conflict with Outlook, leading to OST file corruption. This includes security software that might mistakenly identify parts of the OST file as a threat.
Understanding these causes of OST file corruption is the first step in implementing strategies to prevent it. Maintaining a stable and secure computing environment, keeping software updated, and ensuring regular backups are essential. However, when corruption does occur, it's important to know how to repair the OST file to restore access to your Outlook data.
Instant Solution - SysCurve OST to PST Converter
Repair OST file and convert OST to PST, MBOX, EML, MSG, and other file formats.
How to repair OST file?
When an OST file gets corrupted, there are several methods available to repair and restore it. The two primary approaches are manual methods and using third-party OST repair tools.
Manual methods usually involve built-in features of the Outlook application, such as the Inbox Repair Tool (ScanPST.exe), or recreating the OST file. While these methods can be effective, they can also be technical and might not always recover all your data.
On the other hand, third-party OST repair tools often provide a more user-friendly interface and offer advanced recovery options, making them a popular choice for many users to repair OST files.
Here, we will delve into each of these methods in detail, providing step-by-step instructions to guide you through the process of repairing OST files.
Note: Before attempting any methods to repair OST files, it's crucial to create a backup of your files. This precaution ensures that your data remains safe in the event of any unforeseen issues during the repair process.
Method 1: Repair OST file using Inbox Repair Tool
The Inbox Repair Tool (Scanpst.exe) provided by Microsoft is designed to repair errors in Outlook data files, including OST files. It scans the file for inconsistencies or errors and attempts to fix them to regain access to your data.
Steps to follow:
1. Close MS Outlook and navigate to one of the following file locations, then double-click on SCANPST.EXE to open it.
- Outlook 2019: C:\Program Files (x86)\Microsoft Office\root\Office16
- Outlook 2016: C:\Program Files (x86)\Microsoft Office\root\Office16
- Outlook 2013: C:\Program Files (x86)\Microsoft Office\Office15
- Outlook 2010: C:\Program Files (x86)\Microsoft Office\Office14
- Outlook 2007: C:\Program Files (x86)\Microsoft Office\Office12

2. Once the tool is open, click on the 'Browse' button.

3. Select the damaged OST file you wish to repair and click on the 'Open' button.

4. After selecting the file, click on the 'Start' button.

5. SCANPST.EXE will then check the file for consistency and issues.

6. If SCANPST.EXE detects errors, choose the 'Make backup of scanned file before repairing' option, select a backup location, and click 'Repair' to start the repair process.

7. Upon completion, a 'Repair Complete' popup will appear; click 'OK' to conclude the process.

After the process, you might see the Recovered Personal Folders or Lost and Found folder. These folders contain your missing folders and items. To place the items in the original folder structure, you can select items and drag and drop them into the original folders.
When to use:
- For minor errors and inconsistencies in your OST file.
- When Outlook is experiencing issues opening, or you're receiving error messages related to the OST file.
- As a first step in OST file troubleshooting, before trying more complex solutions.
Method 2: Repair Outlook OST file by deleting and recreating the OST file
This method involves deleting the corrupted OST file and allowing Outlook to recreate a fresh copy. This process can resolve issues caused by OST file corruption.
Steps to follow:
1. Open MS Outlook and navigate to the File menu.

2. Choose 'Account Settings' and then select the 'Account Settings' option.

3. The Account Settings window will open, displaying your currently connected email accounts.

4. Click on the 'Data Files' tab and select the OST file you wish to recreate.

5. Choose the 'Open File Location' option to view the OST file's location.

6. After locating the OST file, close MS Outlook.
7. Identify the OST file you intend to recreate.

8. Right-click on the chosen OST file and select the 'Rename' option.
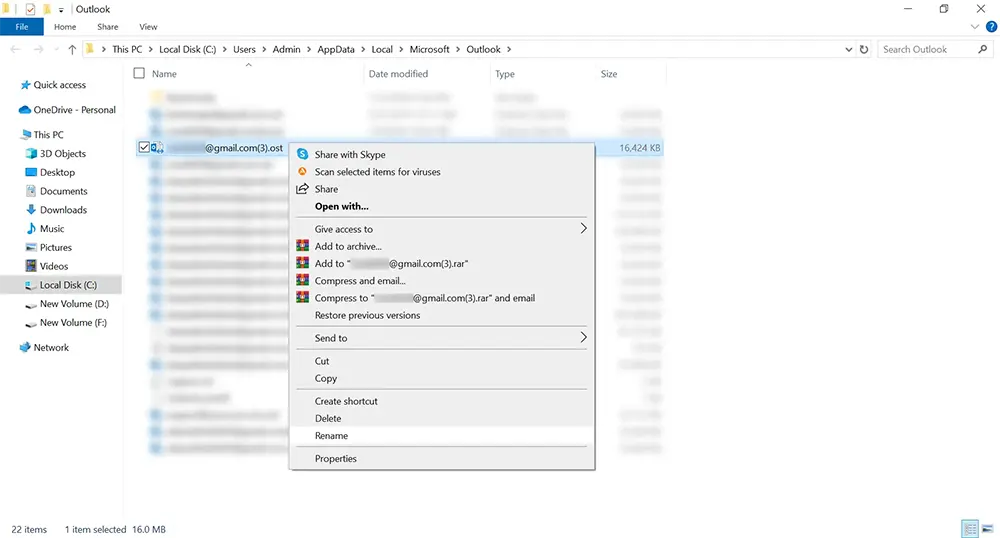
9. Append the .bak extension to the end of the OST file name and press the Enter key.

10. Reopen MS Outlook.

11. Outlook will automatically recreate the OST file.

When to use:
- When the Inbox Repair Tool is unable to fix the OST file.
- If the OST file is too damaged for standard repair methods.
- After ensuring that all your data is synchronized with the Exchange server to prevent data loss.
- Particularly useful when facing synchronization issues or severe file corruption.
Note: This method pulls data from the MS Exchange server. It cannot restore Outlook items that you created in Offline mode and were not synched with MS Exchange.
Method 3: Fix OST file by disabling and re-enabling Cached Exchange Mode
Cached Exchange Mode in Outlook allows you to work offline with a copy of your mailbox. Disabling and then re-enabling it can reset the synchronization with the Exchange server, potentially resolving issues.
Steps to follow:
- Close Outlook and go to Control Panel > Mail.
- Click on Email Accounts and select your Exchange account.
- Uncheck the option 'Use Cached Exchange Mode'.
- Apply the changes and reopen Outlook to let it synchronize.
- Repeat the steps and re-enable Cached Exchange Mode.
When to use:
- When experiencing synchronization problems between Outlook and the Exchange server.
- If new emails aren't appearing in Outlook or changes aren't syncing.
- After encountering errors suggesting problems with the OST file's integrity.
Method 4: Repair OST file using the OST Integrity Check Tool (Scanost.exe)
Scanost.exe was a tool available in older versions of Outlook (up to 2007) designed to check and repair issues within OST files. It's less powerful than Scanpst.exe but useful for minor integrity issues.
Note: This tool is not available in newer versions of Outlook.
Steps to follow:
- Close Outlook and locate Scanost.exe (usually in the same directory as Scanpst.exe).
- Run the tool and select the profile containing the OST file.
- Choose the option to repair errors and start the scan.
When to use:
- With older versions of Outlook (2007 or earlier).
- When experiencing minor issues with OST files, like minor synchronization errors.
Method 5: Repair Outlook OST File by Resetting Outlook Profile
Creating a new Outlook profile can resolve issues caused by a corrupt profile. It essentially resets Outlook's settings and files, potentially fixing problems related to the OST file.
Steps to follow:
- Close Outlook and go to Control Panel > Mail.
- Click on 'Show Profiles'.
- Add a new profile and configure it with your email account.
- Set the new profile as the default profile.
- Restart Outlook and check if the issues are resolved.
When to use:
- If problems persist even after repairing the OST file.
- When Outlook continuously crashes or fails to start.
- If OST-related errors continue after other repair attempts.
Method 6: Fix OST file utilizing Windows System Restore
Windows System Restore can revert your system to a previous state where Outlook and the OST file were functioning correctly. It's helpful if a recent system change caused the OST file issues.
Steps to follow:
- Go to Control Panel > System and Security > System.
- Click on System protection and then System Restore.
- Follow the prompts to choose a restore point before the issue started.
When to use:
- After a software installation or system update coincides with the start of OST file problems.
- If changes to system settings have affected Outlook's performance or file integrity.
- As a last resort when other methods haven't resolved the issue.
Method 7: Repair OST file using OST Repair Tool
If your OST file is still inaccessible after trying the above methods, consider using a third-party Outlook OST File Repair tool like SysCurve OST to PST Converter to repair the OST file. This software is designed to repair and recover damaged OST files and convert them into PST format, making your data accessible in Microsoft Outlook.
- Download and install the OST Repair tool
- Click on the Add file and select the OST file which you want to repair
- Click on the Scan button and click on the OK button
- After the process, the software will generate a preview mode inside the software
- Click on the Export and choose the Export All folders option
- Select PST (Outlook data file) as an Export option and provide a destination path
- Click on the Next button to start the conversion process
After the process, you can open the converted PST file with MS Outlook.
Other Helpful Features
- Quickly repair OST files.
- Converts OST to PST, EML, MBOX, HTML, RTF, and other file formats.
- Migrates OST to Office 365 and Live Exchange server.
- Maintains the original folder hierarchy structure.
- Performs selective conversion based on To, From, Subject, Cc, Date range, etc.
- Offers free conversion or migration for the first 20 items per folder.
- Supports Windows OS and all versions of MS Outlook.
Frequently Asked Questions
What are the signs that my OST file is corrupted?
Signs of OST file corruption typically include difficulties in opening Outlook, errors during synchronization with the Exchange server, missing emails, and frequent crashes of the Outlook application. These symptoms indicate that the OST file might be corrupted and needs repair.
How do OST files become corrupted?
OST files can become corrupted for several reasons, including hardware failures, software errors, network connection issues, virus or malware infections, exceeding the OST file size limits, improper closure of Outlook, and conflicts with other software. Understanding these potential causes helps prevent data loss and ensures smooth operation of Outlook.
Can OST files become oversized, and how does it affect performance?
Yes, OST files can become oversized, leading to decreased performance in Outlook. Large OST files can cause Outlook to operate slowly, respond sluggishly, or even crash. To avoid these issues, regularly archive old items and manage the OST file size.
How can I ensure my OST file doesn't get corrupted?
To minimize the risk of OST file corruption, maintain a stable and secure computing environment, regularly update your software, avoid exceeding the OST file size limit, ensure proper closure of Outlook, and back up your OST file regularly. Additionally, ensure network stability during synchronization and be wary of potential conflicts with other installed software.
Is there a size limit for the OST file to be repaired?
Manual repair methods might struggle with larger OST files, but third-party software like the SysCurve OST Repair tool is designed to handle OST files of any size. This capability makes it ideal for repairing large OST files without size limitations.
Can I repair corrupted OST files from Outlook 2016 and 2019?
Yes, corrupted OST files from Outlook 2016 and 2019 can be repaired. You can use manual methods provided by Microsoft, such as the Inbox Repair Tool (ScanPST.exe), or third-party software for more comprehensive solutions. The SysCurve Outlook OST Repair tool is a third-party solution that offers a straightforward approach to repairing OST files.
Are there any limitations to repairing an OST file?
Yes, there are limitations to repairing an OST file. The success of the repair process depends on the level of file corruption and the repair method used. Manual repair methods may not always recover all data, especially in cases of severe corruption. Third-party tools like the SysCurve Outlook OST Repair tool often provide a more comprehensive recovery solution.
What if the manual method to repair an OST file does not work?
If manual repair methods fail or seem too complex, third-party tools like the SysCurve OST File Repair tool offer an alternative solution. These tools provide a simpler, user-friendly approach to repairing corrupted OST files, with advanced features not available through manual repair techniques. They are especially useful for severe cases of file corruption.
Are there any free OST repair tools available to repair OST files?
Free third-party Outlook OST File repair tools offering full functionality are rare. However, Microsoft provides the Inbox Repair Tool (ScanPST.exe) for free, which can repair OST files effectively for some issues but may not offer comprehensive repair capabilities for severely corrupted files. For advanced repair and recovery needs, investing in a reputable third-party tool may be necessary.
Is it safe to use a third-party OST Repair tool to repair OST files?
Using a third-party Outlook OST Repair tool can be safe. Choose a trusted tool like the SysCurve OST File Repair tool, which ensures the safety and security of your data during the repair and conversion process. Research and ensure the software comes from a reputable provider to avoid potential risks to your data.
Can I convert an OST file to another format?
Yes, with the SysCurve OST repair tool, you can convert OST files to various formats, including PST, EML, MBOX, HTML, and RTF. This feature is useful for accessing your Outlook data in other applications or ensuring your backups are in widely accessible formats.
Does the SysCurve Outlook OST Repair tool come with a demo version?
Yes, the SysCurve OST File Repair tool offers a demo version, allowing users to experience its capabilities firsthand. The demo version lets you repair a corrupted OST file and convert it into formats such as PST, EML, MSG, MBOX, and others. Note that the demo version is limited to converting the first 20 items per folder, giving users a preview of the tool's functionality before purchase.
How can I prevent OST file corruption caused by improper closure of Outlook?
To prevent OST file corruption caused by improper closure, always close Outlook properly using the 'Exit' option from the File menu. Avoid forcing Outlook to close through the Task Manager or shutting down your computer while Outlook is running. This ensures that all processes are completed and the OST file is not left in an unstable state.
Can I repair OST files on a Mac system?
OST repair tools like SysCurve OST File Repair are primarily designed for Windows systems. To repair OST files on a Mac, you may need to transfer the OST file to a Windows system or use Mac-specific third-party tools if available. Ensure that the tool you choose is compatible with your operating system.
The Final Word
Dealing with OST files in Microsoft Outlook can be complex, but understanding their importance and the common issues that lead to corruption is key. OST files are crucial for providing offline access to your emails and data, ensuring you can work seamlessly even without an internet connection. However, these files can become corrupted due to various reasons such as hardware malfunctions, software glitches, network issues, and malware infections. When corruption occurs, it can significantly disrupt your email management and productivity.
Fortunately, with the knowledge and tools provided in this guide, repairing a corrupt OST file is a manageable task. Utilizing built-in tools like the Inbox Repair Tool (ScanPST.exe) for minor issues can be effective. For more severe corruption, advanced solutions such as the SysCurve Outlook OST Repair tool offer comprehensive recovery options. These tools not only repair the OST files but also allow you to convert them into other formats like PST, EML, MBOX, and more. This flexibility ensures that your communication workflow remains uninterrupted across different platforms and applications.
Preventing OST file corruption is equally important. Regular maintenance practices, such as keeping your software up-to-date, managing file sizes, and following proper shutdown procedures, are essential. Ensuring a stable computing environment and being cautious with network connections during synchronization can also help mitigate risks. Additionally, maintaining regular backups provides a crucial safety net, allowing you to recover data in the event of corruption.
It's also important to recognize the limitations of manual repair methods. While they can be effective for minor issues, they may not always repair all data, especially in cases of severe corruption. This is where third-party tools like the SysCurve Outlook OST Repair tool excel, offering advanced recovery capabilities and user-friendly interfaces that simplify the repair process.
In conclusion, while OST file corruption presents challenges, it can be overcome with the right approach and tools. Whether you opt for manual methods or leverage the power of a dedicated Outlook OST repair tool like SysCurve, you can ensure that your Outlook data remains accessible, secure, and fully integrated into your daily workflow. By staying informed and prepared, you can maintain the integrity and functionality of your email system effectively, ensuring that any disruption to your productivity is minimized. With the correct tools and preventive measures, managing and repairing OST files becomes a straightforward task, enabling you to focus on your core activities without worrying about data loss or email access issues.
