In the modern world where email communication is a cornerstone of both personal and professional life, the need to efficiently manage and transfer emails is more important than ever. One common challenge many face is the task of importing MBOX into Outlook. This guide simplifies the process of MBOX to Outlook transfer, a vital task for users transitioning from various email clients to the widely-used Microsoft Outlook.
Our easy-to-follow guide is crafted to make the import MBOX to Outlook process as straightforward as possible. We start by explaining the essentials of MBOX files and why more and more users are choosing to integrate them into Outlook. This guide is an invaluable resource for anyone, regardless of their technical background, looking to manage their emails more effectively.
Highlighting the SysCurve MBOX to Outlook Converter, we delve into how this tool can make the MBOX to Outlook conversion a breeze. Whether you're dealing with personal email archives or managing corporate communications, our guide, complete with step-by-step instructions, ensures a smooth transition of your emails into Outlook.
What is an MBOX file?
An MBOX file is a widely used email storage format that holds a collection of electronic mail messages. The format is known for its simplicity and effectiveness, which has contributed to its widespread adoption and longevity in the realm of email communication. Here's a closer look at what makes MBOX files integral to email management:
Characteristics of MBOX files
Single file storage: Unlike other formats that may store each email as a separate file, MBOX consolidates all emails into a single file. This file acts as a repository, where each message is stored sequentially. The format utilizes a special character sequence, typically beginning with 'From ', to delineate each message, making it easy to parse and manage.
Format origin and compatibility: Originally developed for Unix-based systems, MBOX has since been embraced by a variety of email clients across multiple operating systems. Its universal compatibility is one of the main reasons it is a preferred choice for both users and developers. Common email clients that utilize the MBOX format include Mozilla Thunderbird, Apple Mail, and others.
Flexibility: The MBOX format can handle a diverse range of email content, including attachments. Attachments within MBOX files are encoded and stored along with the email messages, ensuring that all components of an email are kept intact and together.
Durability: The format's simplicity and its independence from specific software ecosystems contribute to the durability and longevity of MBOX files. This robustness makes MBOX a reliable format for long-term email storage and archiving.
Ease of use: Due to their straightforward, text-based nature, MBOX files are relatively easy to handle. This simplicity allows for easier manipulation.
Archiving capability: MBOX files serve as an effective means for archiving emails. They can store a large number of emails in a single file, which simplifies backup processes and historical email preservation.
Why import MBOX to Outlook?
In the realm of email management, the decision to import MBOX files into Outlook is driven by several practical and strategic reasons. This section explores why the MBOX to Outlook transfer is a popular and often necessary move for many users.
Unified email management: Outlook is known for its capability to provide a centralized platform for managing multiple email accounts, calendars, and contacts. When you import MBOX into Outlook, you're not just transferring emails; you're consolidating your communication channels into a single, efficient workspace. This unified access simplifies the management of various email accounts, enhancing overall productivity and streamlining workflows.
Advanced organizational tools: Outlook offers a plethora of sophisticated organizational tools that are superior to those typically available in MBOX-based email clients. These tools include advanced categorization, flagging, and folder management, which are essential for managing large volumes of emails efficiently.
Enhanced search capabilities: One of the key benefits when you import MBOX file to Outlook is gaining access to Outlook's powerful search functionalities. This feature is critical for quickly finding specific emails in large archives, making email management more efficient.
Professional and corporate compliance: Many businesses and organizations standardize on Outlook due to its seamless integration with the Microsoft Office Suite and Microsoft Exchange Server. This integration ensures smooth collaboration and communication within a professional setting. Additionally, Outlook's robust security features and compliance with various data protection regulations make it the preferred choice for enterprises that prioritize data security.
Better integration with other tools: As part of the Microsoft Office Suite, Outlook offers excellent compatibility with other Microsoft applications like Word, Excel, and PowerPoint. This integration facilitates enhanced productivity and collaboration. Moreover, Outlook's support for numerous third-party plugins and integrations allows users to connect with a range of tools and services, further enhancing its functionality.
Accessibility and convenience: Unlike some MBOX-based clients, Outlook allows users to access their emails offline. This feature is particularly useful for users who need to work without constant internet access, thereby increasing accessibility and convenience.
Future-proofing and scalability: For growing businesses, the scalability of Outlook and its ability to integrate with enterprise systems make it a future-proof choice. Regular updates from Microsoft ensure that Outlook continues to evolve with new features, staying relevant and efficient.
In conclusion, importing MBOX to Outlook is more than a mere change of email clients; it represents an upgrade to a more integrated, feature-rich, and professional communication platform. Whether for individual productivity or enterprise-level requirements.
Instant Solution - SysCurve MBOX to PST Converter
Quickly convert MBOX to PST, EML, HTML, MSG, RTF, and other file formats.
How to import MBOX to Outlook?
Importing MBOX to Outlook can be a crucial task for many users seeking to transition their email management to a more robust platform like Microsoft Outlook. This process can be achieved through various methods, each catering to different levels of technical expertise and requirements. Whether you choose manual methods or opt for a third-party MBOX to Outlook Converter tool, the goal is to ensure a smooth and efficient MBOX to Outlook transfer. Here, we will explore both these methods to help you import MBOX into Outlook effectively.
Note: Before initiating the process to import MBOX to Outlook, it is essential to take a crucial precautionary step: back up your MBOX files. This measure is vital to safeguard your original data against any unexpected problems that might arise during the MBOX to Outlook transfer.
Method 1: Import MBOX to Outlook via Thunderbird and Gmail IMAP
This method is a manual approach to import MBOX files into Outlook, utilizing Mozilla Thunderbird and a Gmail account configured with IMAP. It's especially useful for transferring emails in MBOX format directly into Outlook. This MBOX to Outlook transfer involves several key steps: first, importing your MBOX files into Thunderbird, then setting up and syncing your Gmail account with IMAP in Thunderbird, and finally, importing the emails from Gmail into Outlook. Below is a step-by-step guide on how to accomplish this:
Note: You need to have a Gmail account for this method. If you don't have one, create it beforehand. Also, ensure Mozilla Thunderbird and Microsoft Outlook are installed on your computer.
Step 1: Import MBOX to Thunderbird
1. Open Mozilla Thunderbird on your computer.
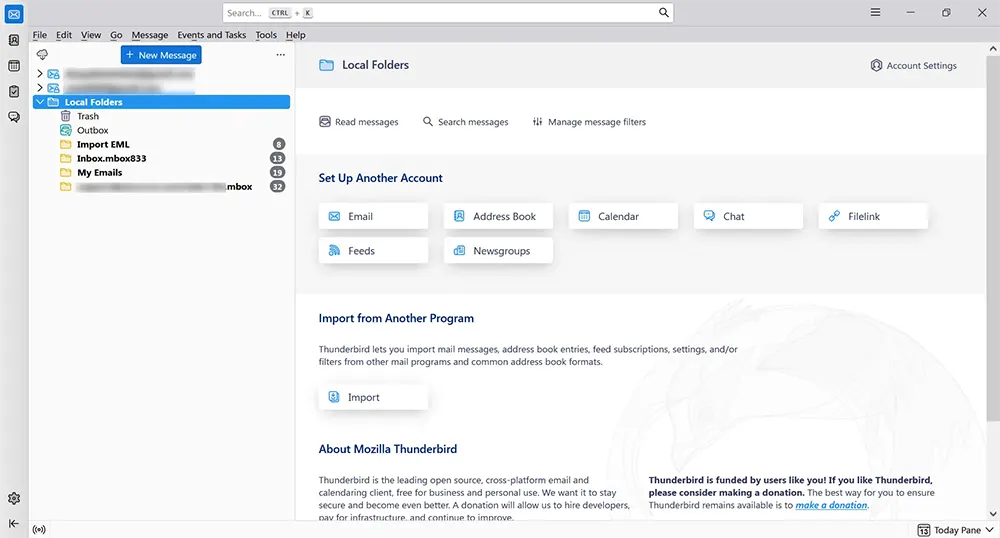
2. Go to the Menu and select 'Add-ons and Themes'.
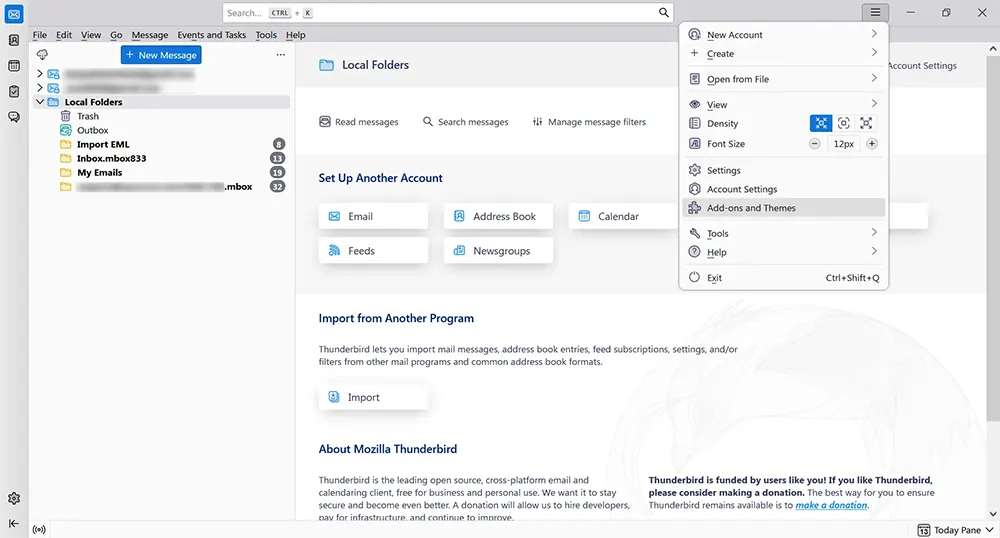
3. In the Add-ons Manager, search for 'ImportExportTools NG'.
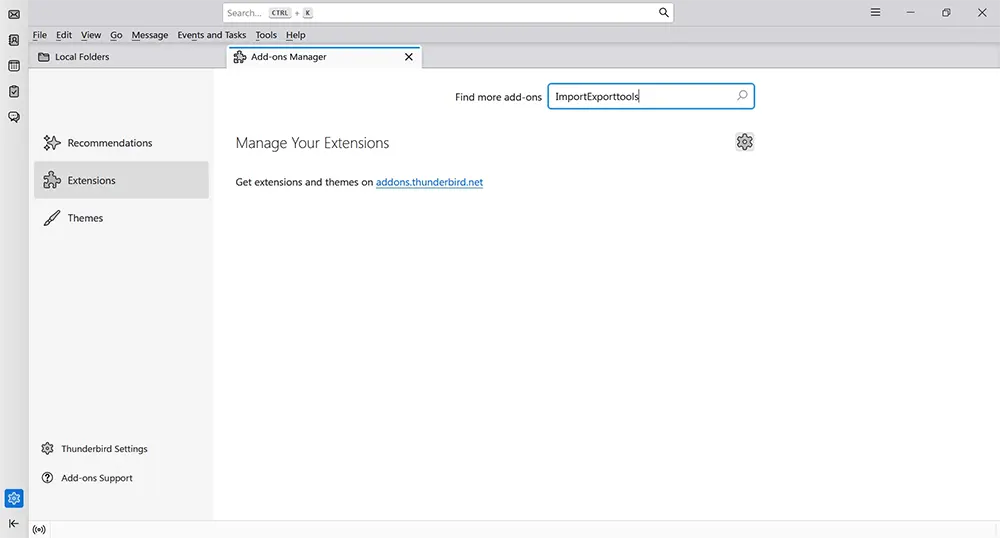
4. Click 'Add to Thunderbird' to install the add-on.
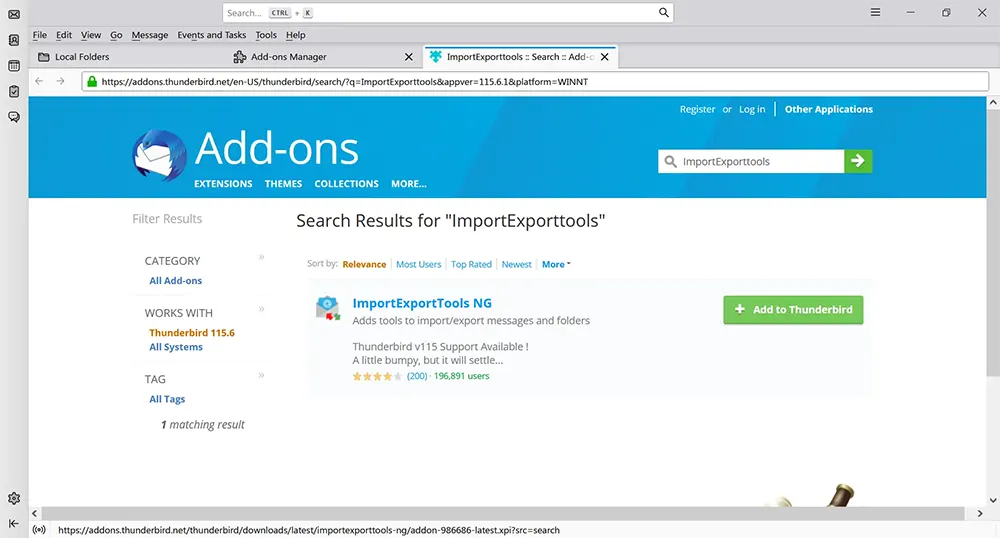
5. A dialog box will pop up asking to confirm the addition. Click 'Add'.
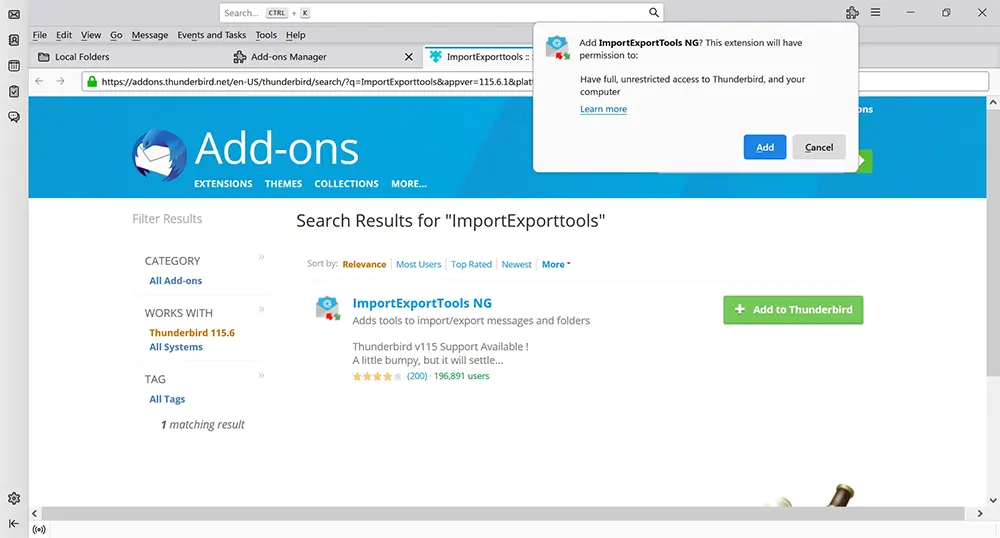
6. In the Add-ons Manager, make sure 'ImportExportTools NG' is enabled. Then, close the Add-ons Manager and restart Thunderbird.
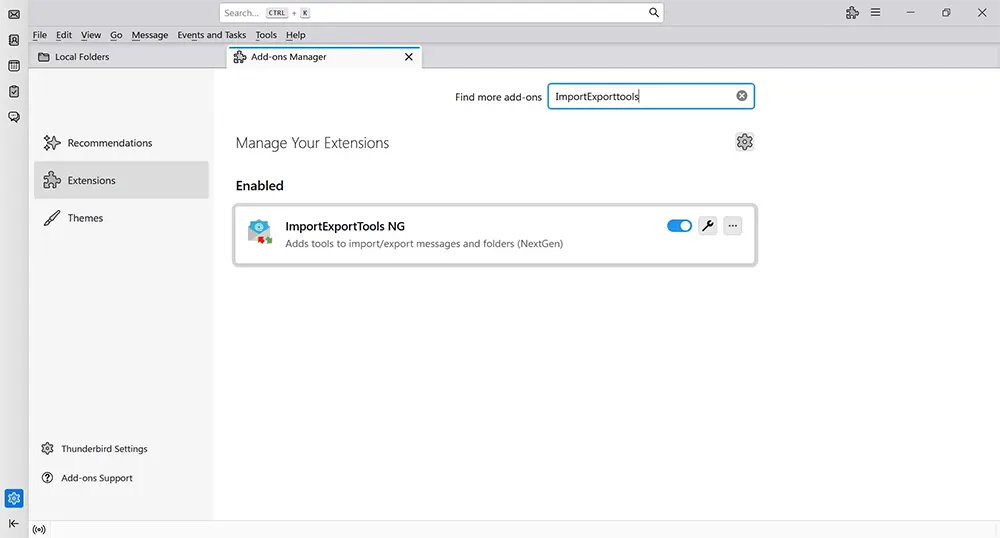
7. Right-click on 'Local Folders' and choose 'ImportExportTools NG' > 'Import mbox file' > 'Individual mbox files'.
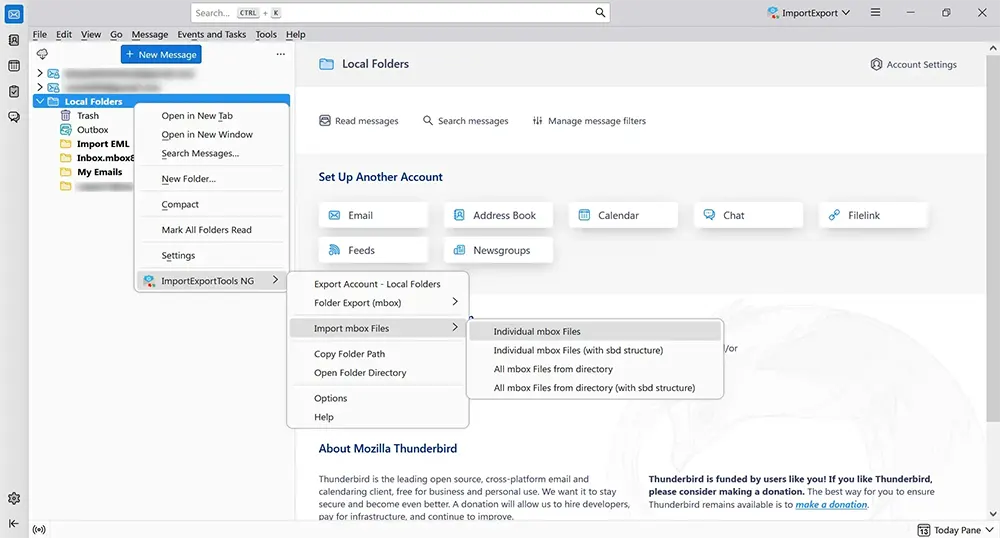
8. Find and select your MBOX files, then click 'Open'.
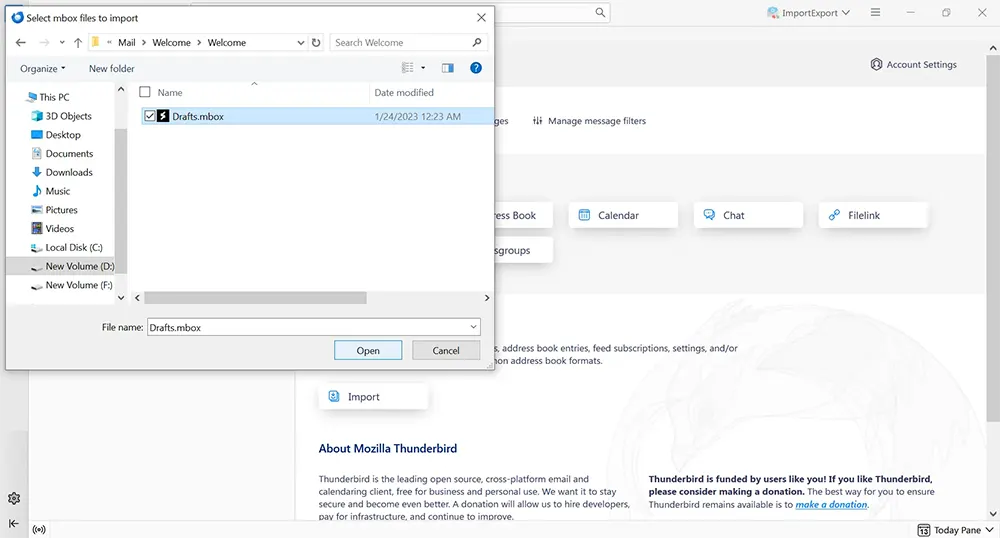
9. Once you've imported the files, check the emails in 'Local Folders' to make sure they're there.
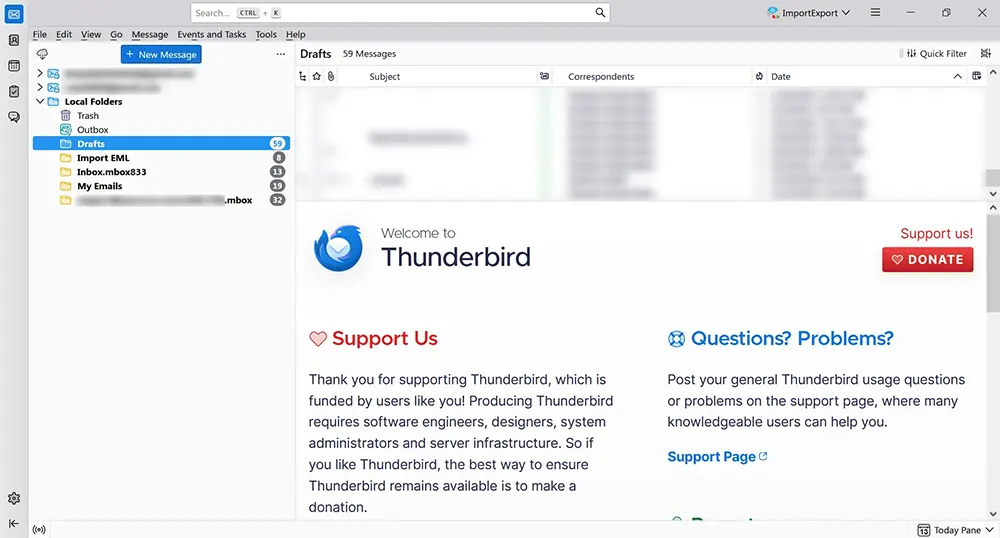
Step 2: Enable IMAP in Gmail
1. Sign in to your Gmail account.
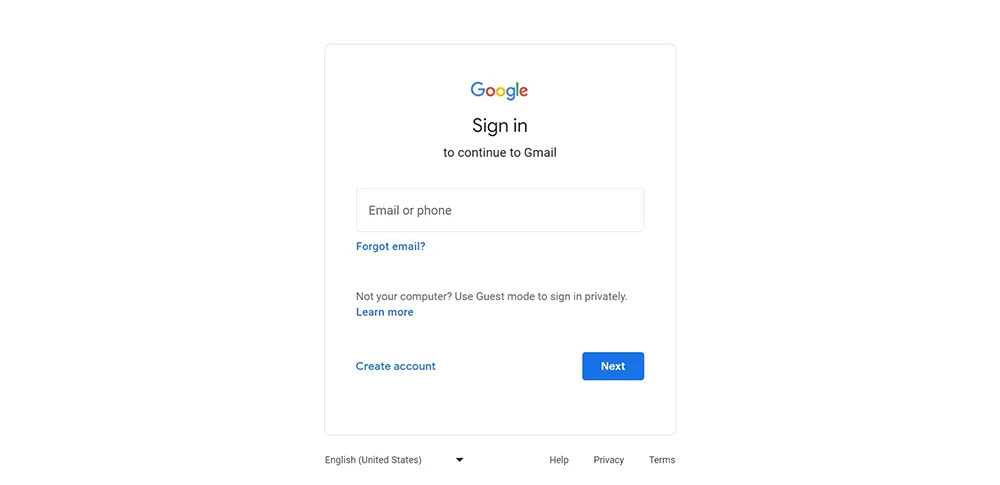
2. Click the gear icon at the top to open Settings.
3. Select 'See all settings'.
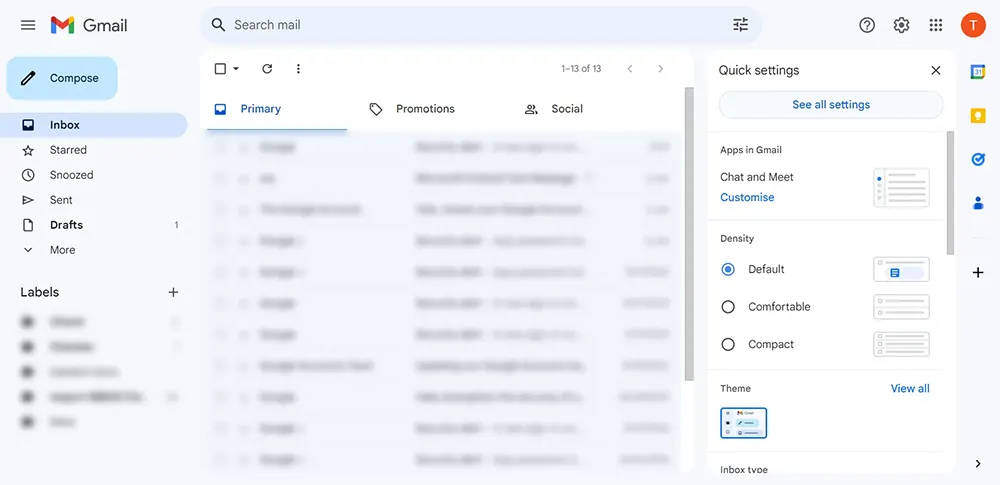
4. Go to the 'Forwarding and POP/IMAP' tab.
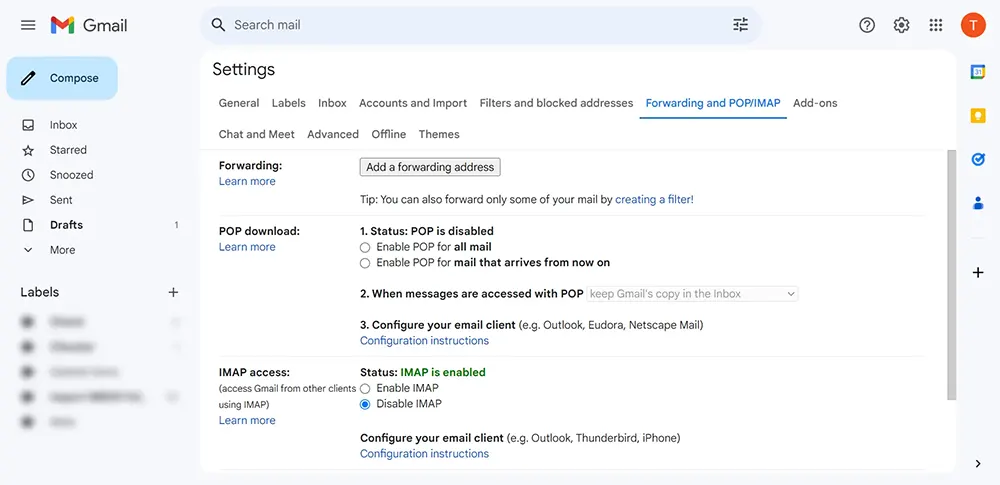
5. Under 'IMAP access', select 'Enable IMAP'.
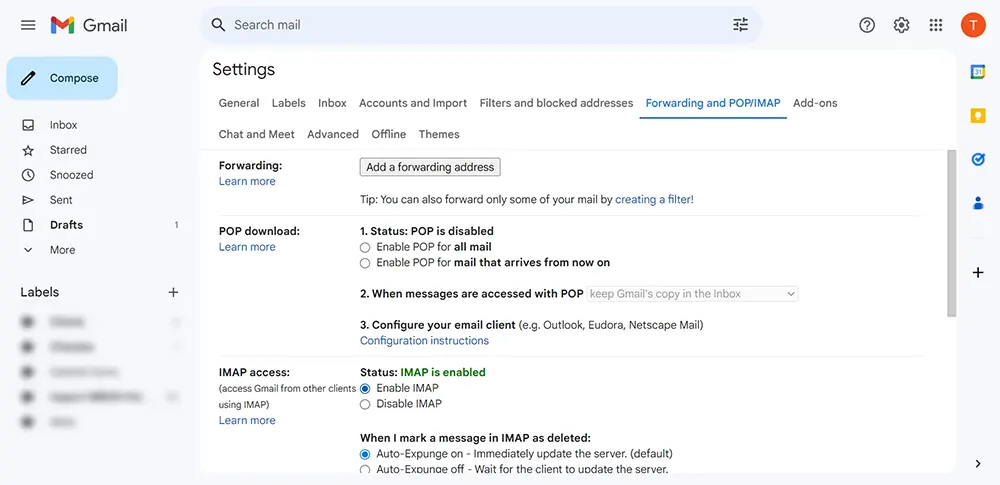
6. Click 'Save Changes' to apply your new settings.
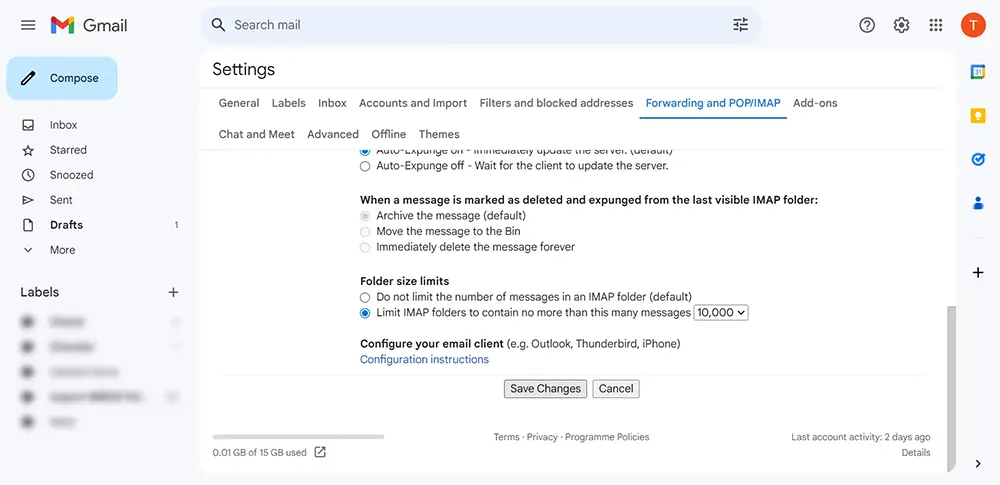
Step 3: Generate App Password
1. Click on your profile icon in Gmail and choose 'Manage your Google Account'.
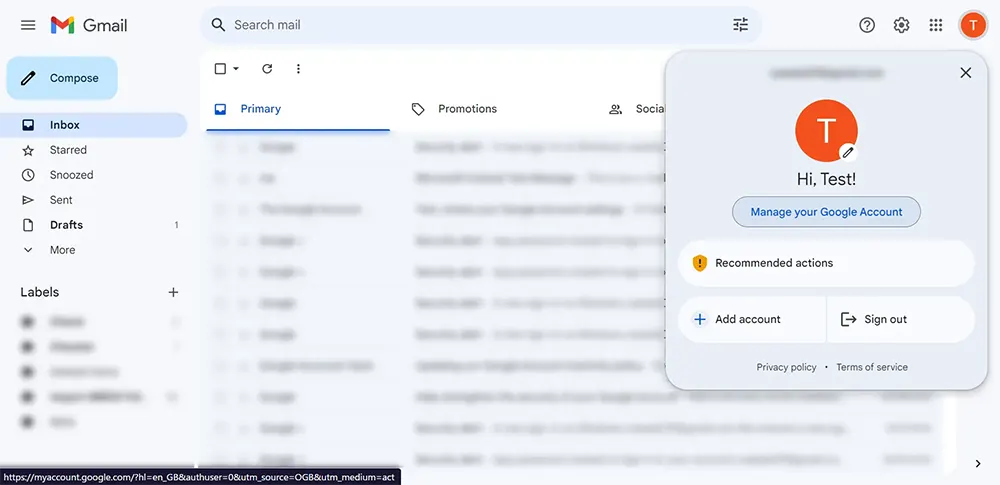
2. Navigate to the 'Security' section and turn on 2-step verification.
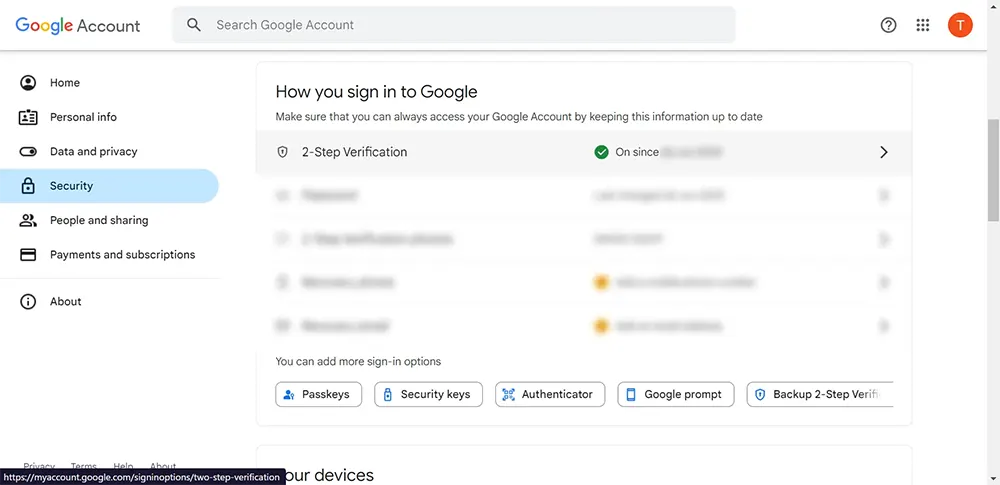
3. Go back to the 'Security' tab, then in the search box, type 'App passwords' and select the 'App Passwords' option.
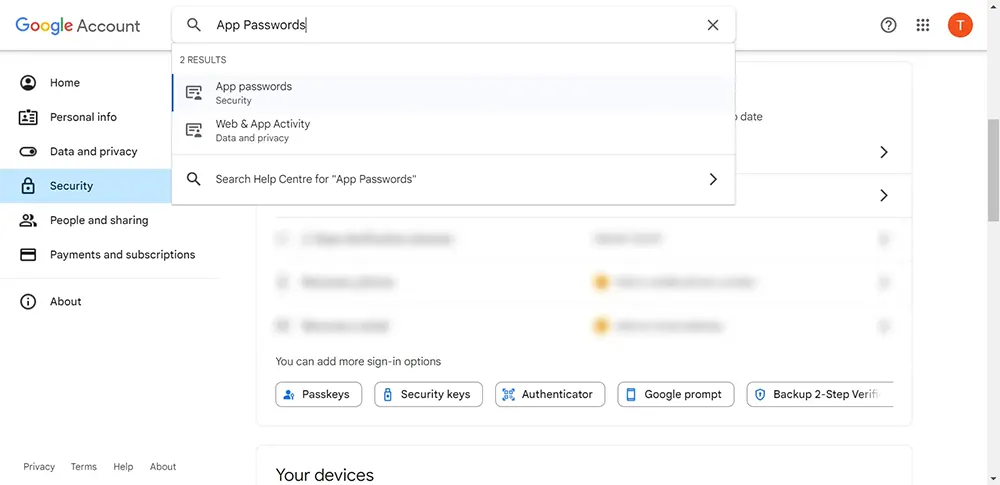
4. On the App Password screen, type 'MBOX to Outlook' in the app name field and click 'Create'.
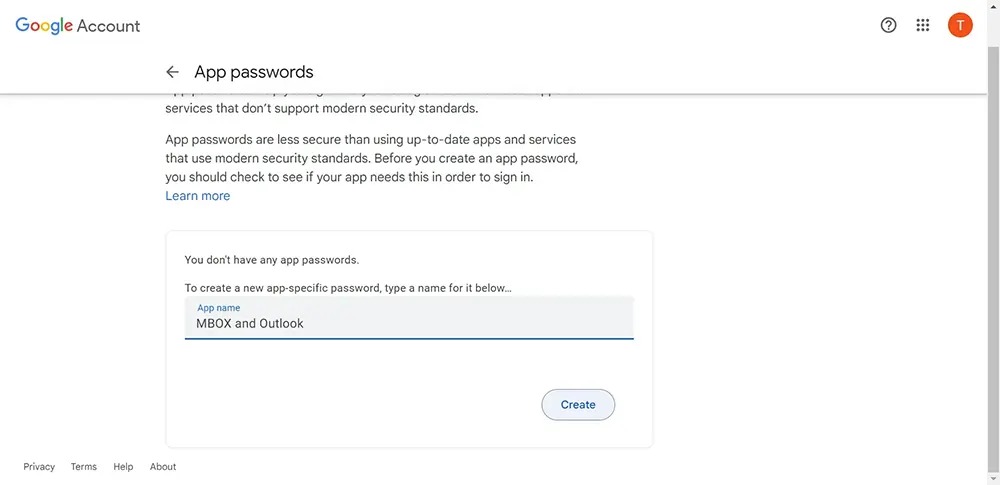
5. Copy the generated App password, paste it into Notepad (or another text editor), and then click 'Done'.
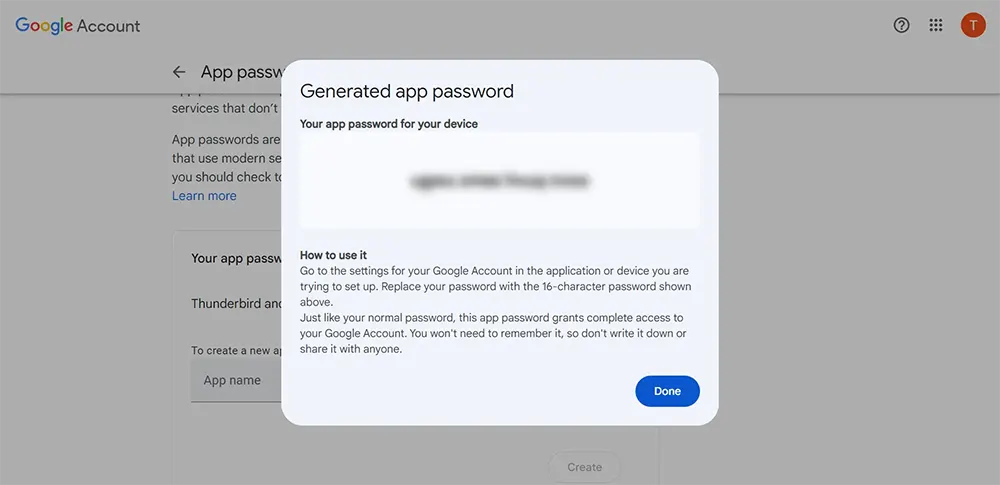
Step 4: Configure Gmail in Thunderbird
1. Open Mozilla Thunderbird on your computer.
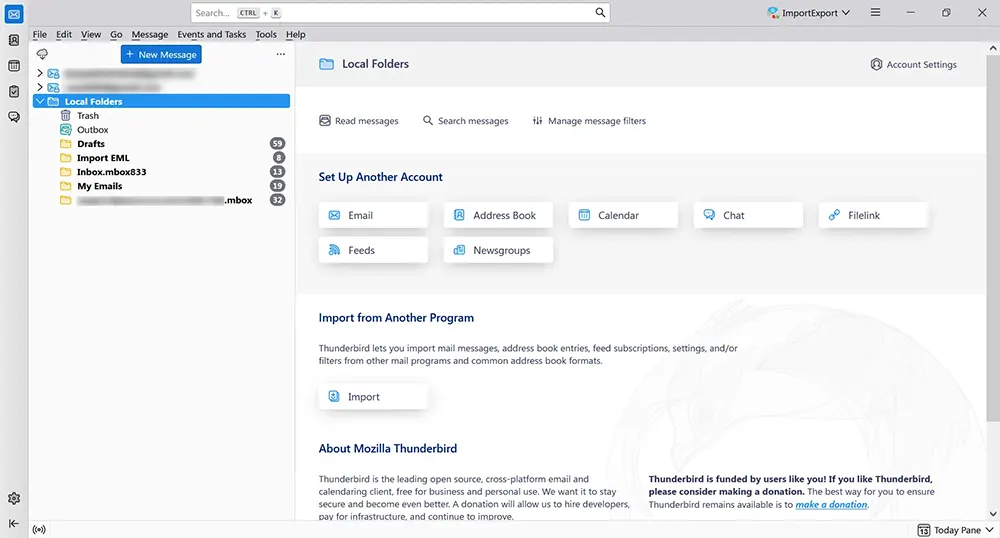
2. Click the hamburger icon (three horizontal lines) and go to 'Account Settings'.
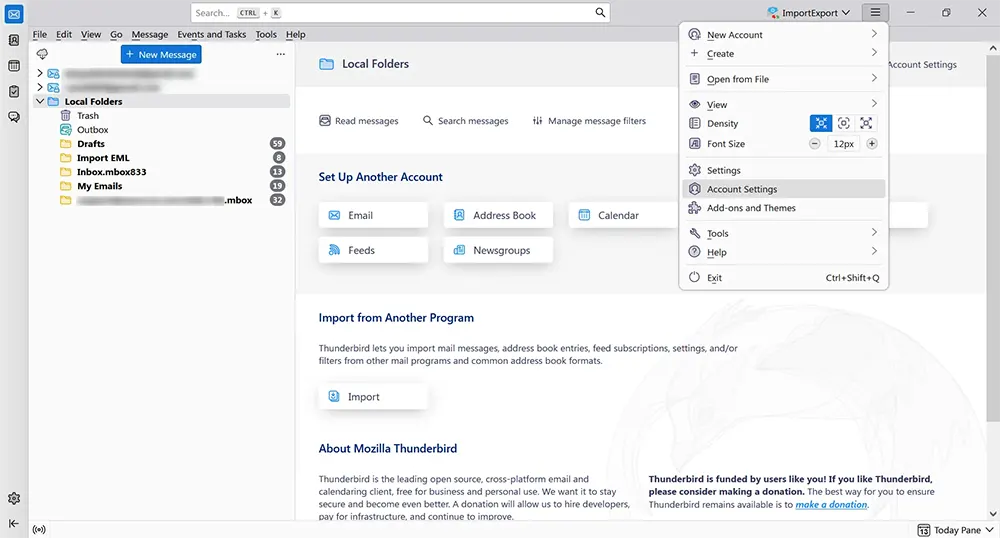
3. Find and select 'Account Actions', then click on 'Add Mail Account…'.
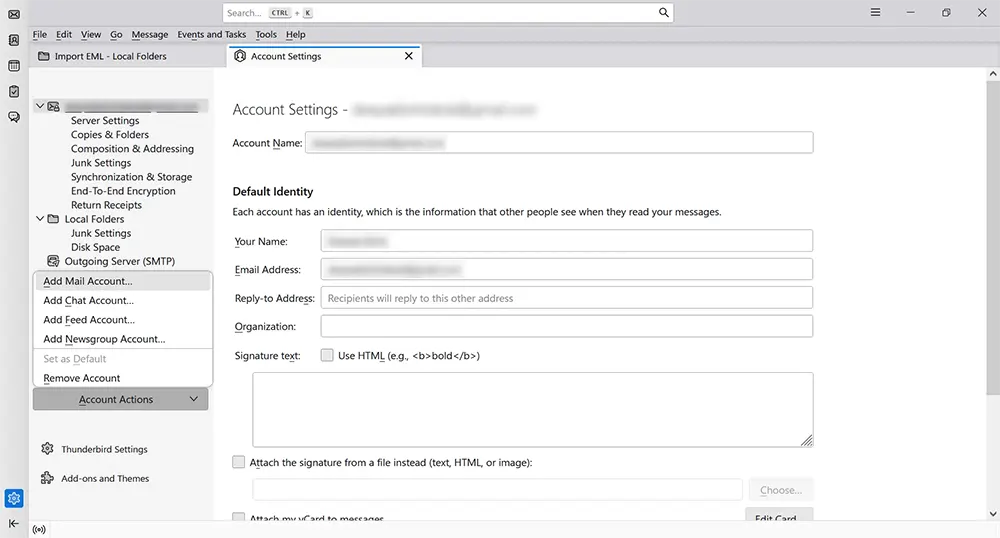
4. Type in your name, Gmail address, and the app password you created. Make sure the 'Remember password' box is checked, then click 'Continue'.
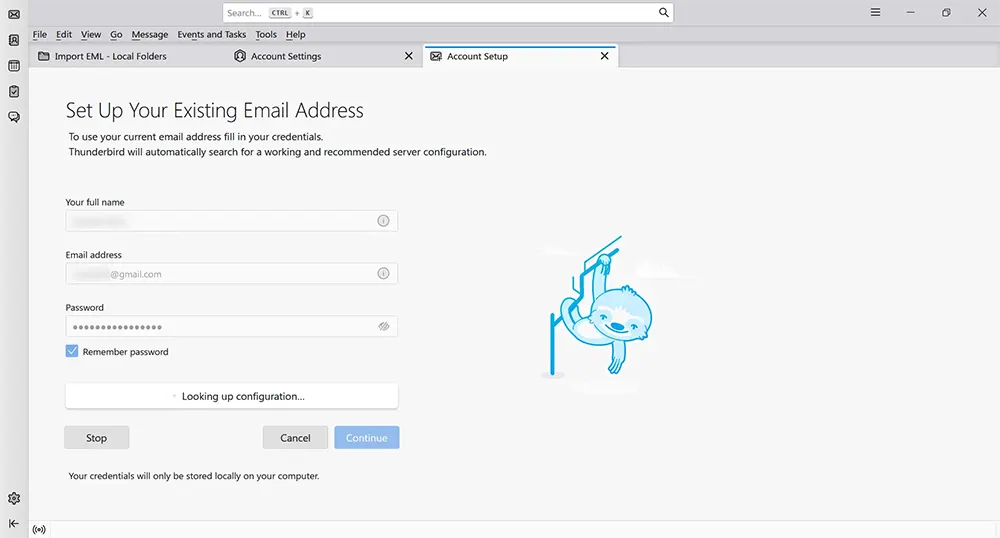
5. In the 'Available Configurations' section, select IMAP and then click 'Done'.
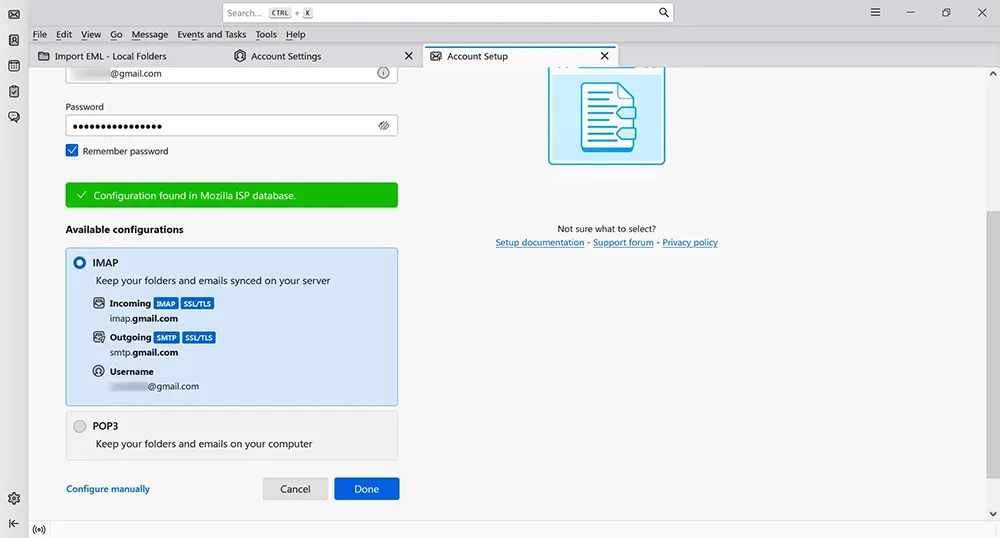
6. After successfully adding the account, scroll to the bottom and click 'Finish'.
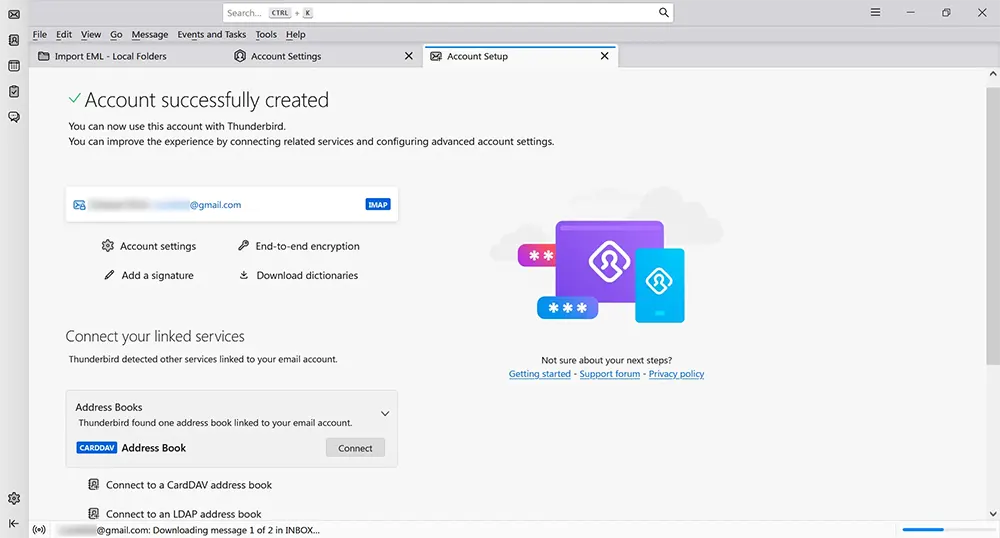
Step 5: Import emails to Gmail
1. In Thunderbird, open your Gmail mailbox.
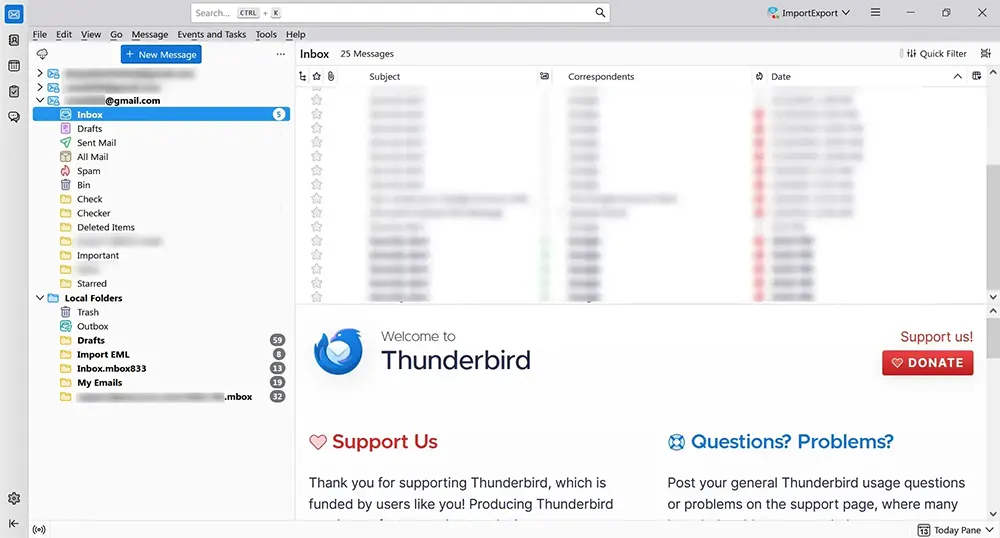
2. Right-click on the Gmail mailbox area and choose 'New Folder'.
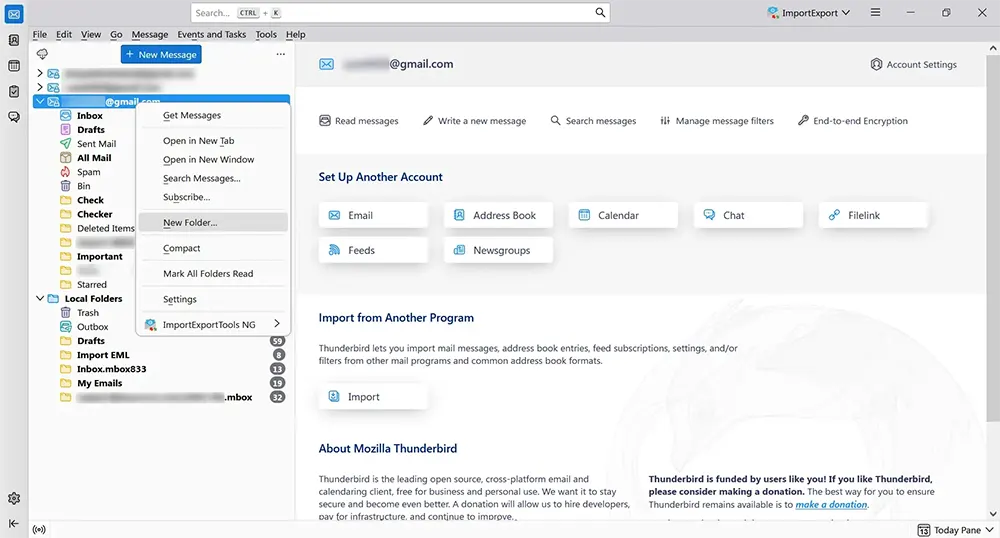
3. Name the new folder and click on 'Create Folder'.
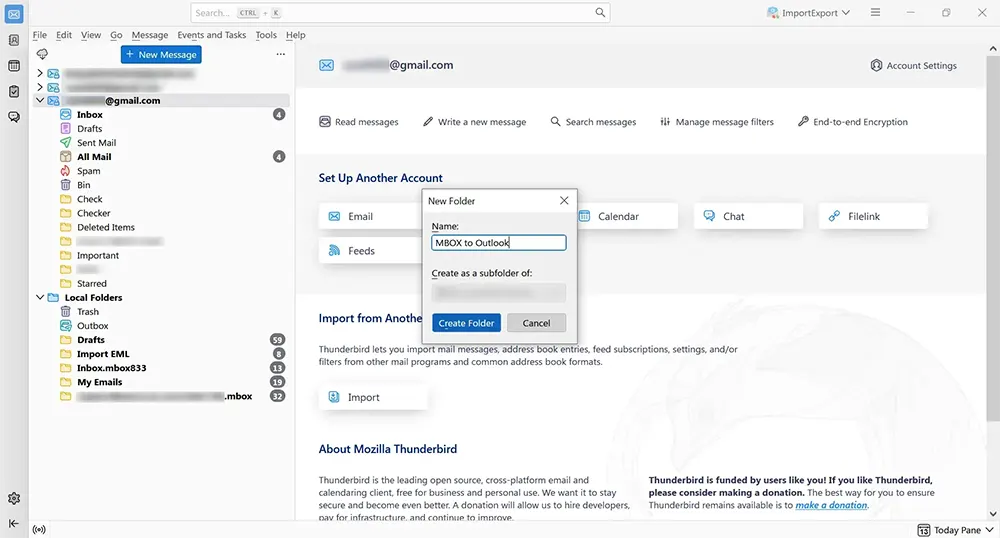
4. Check that the new folder appears in the left sidebar.
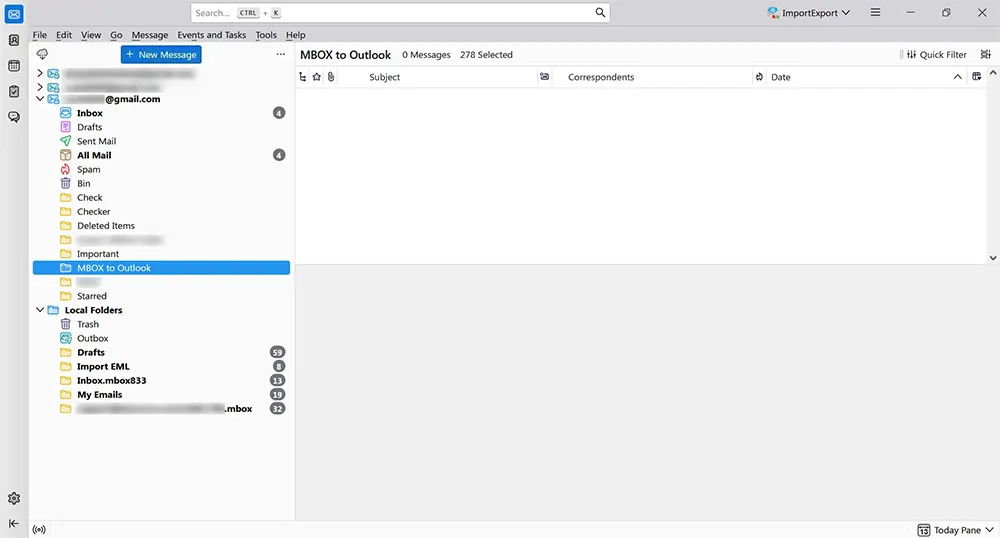
5. Navigate to the Thunderbird folder containing the emails you want to move. Select the emails (press Ctrl+A to select all) you wish to transfer.
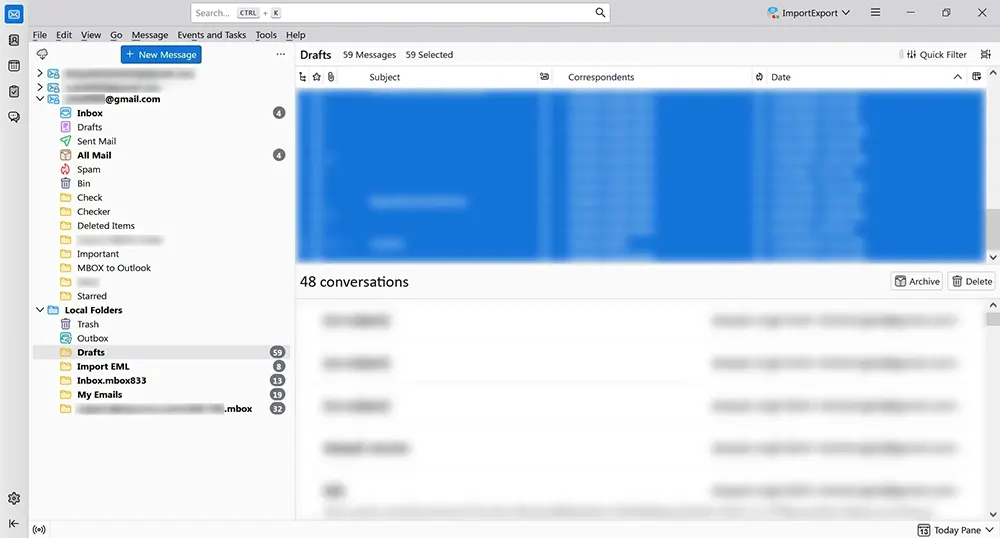
6. Right-click on the highlighted emails and select 'Copy to'. Choose the Gmail mailbox and then the new folder you created as the destination.
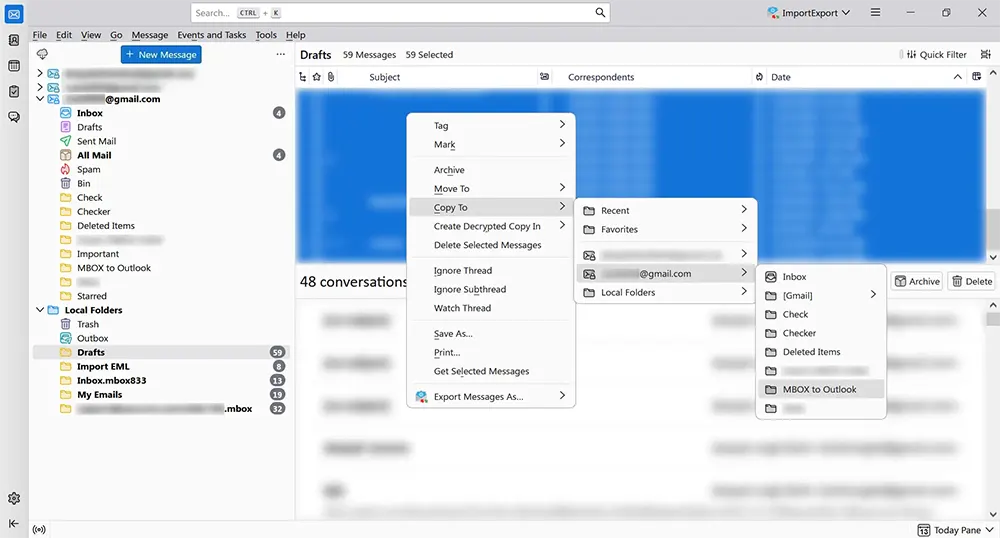
7. The emails will then be copied into the folder you specified.
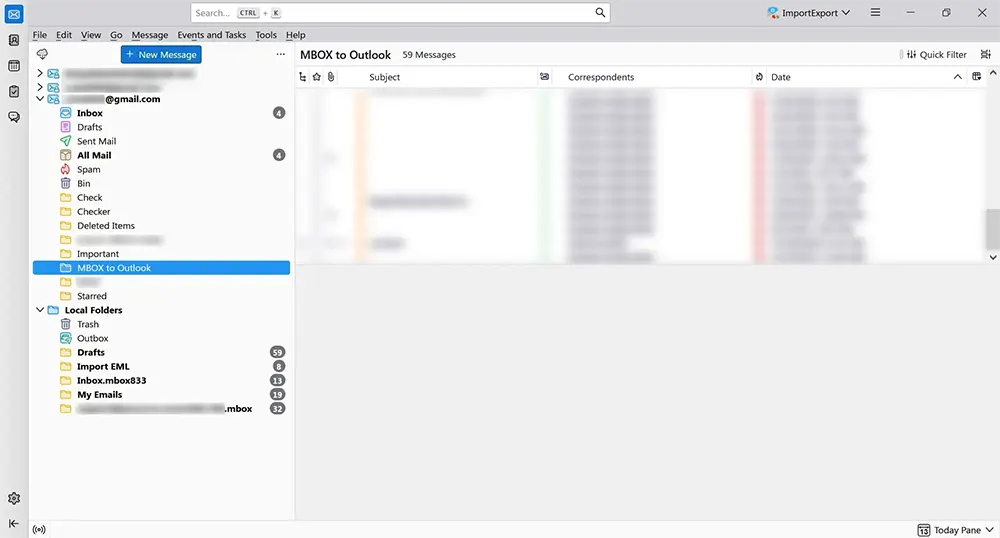
Step 6: Configure Gmail with Outlook
1. Open Microsoft Outlook on your computer.
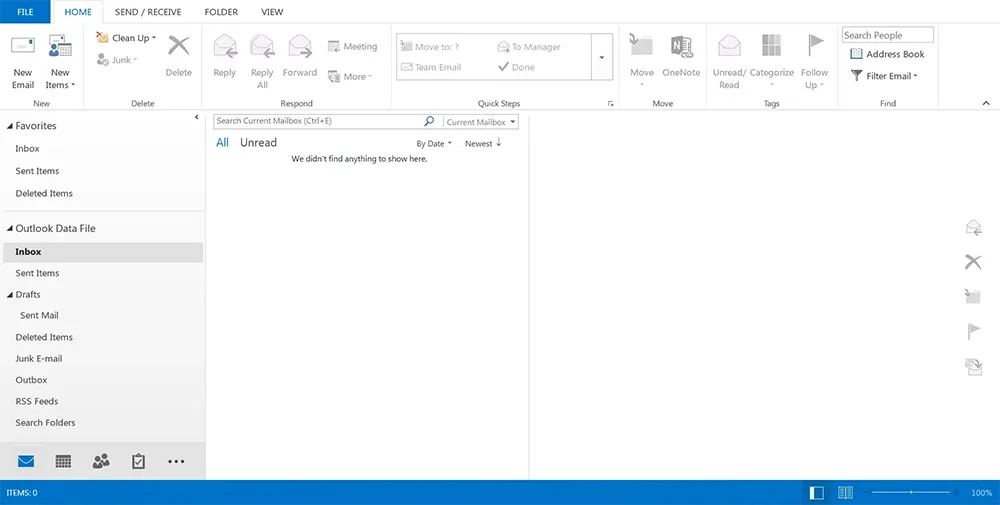
2. Click on 'File' in the menu, then choose 'Add Account'.
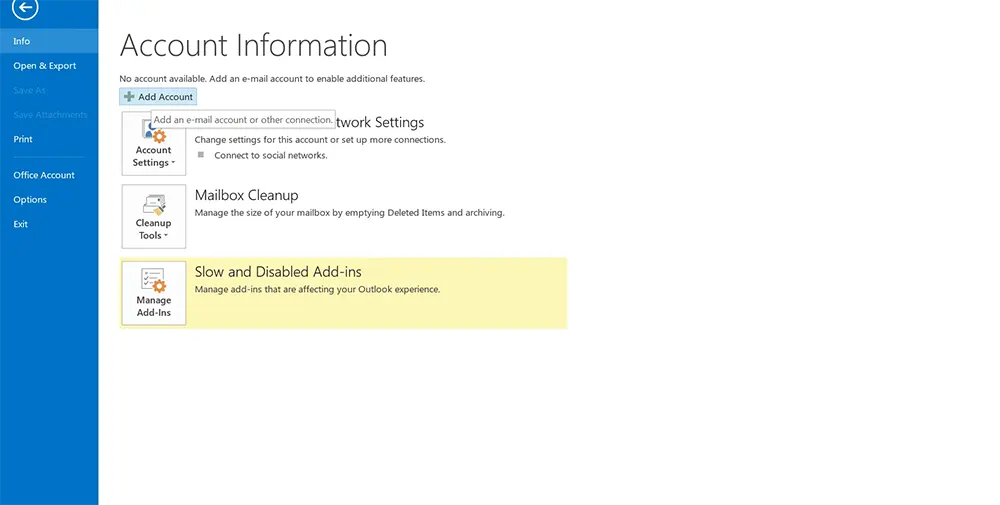
3. In the 'Add New Account' window, type in your Name, Gmail address, and the app password you generated. Re-enter the app password for confirmation and click 'Next'.
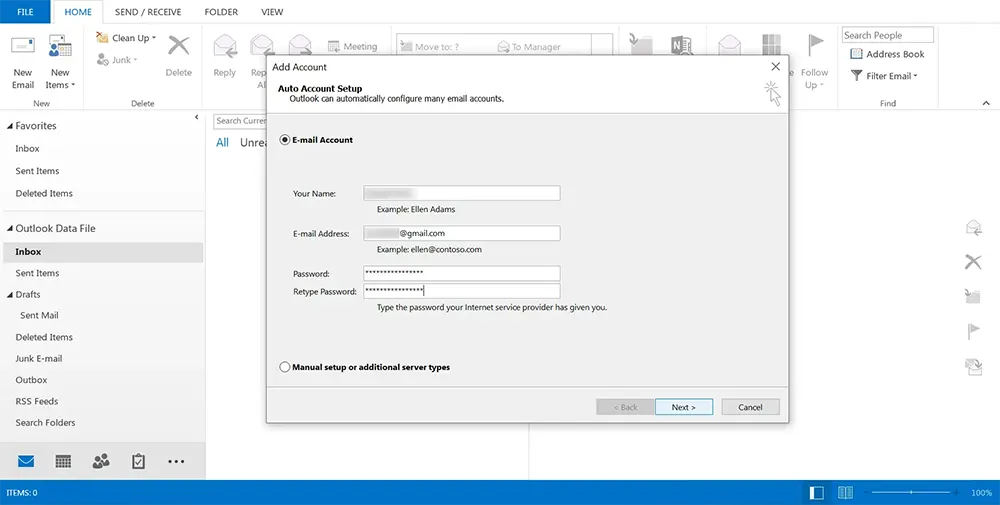
4. Once your account is verified, a message confirming successful setup will appear. Click on 'Finish'.
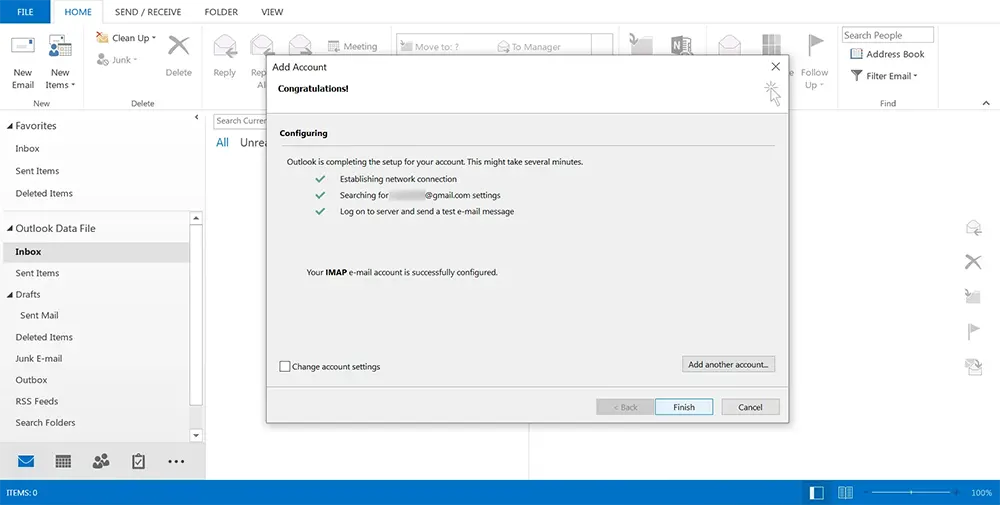
5. In Outlook, look at the left pane and find your Gmail mailbox.
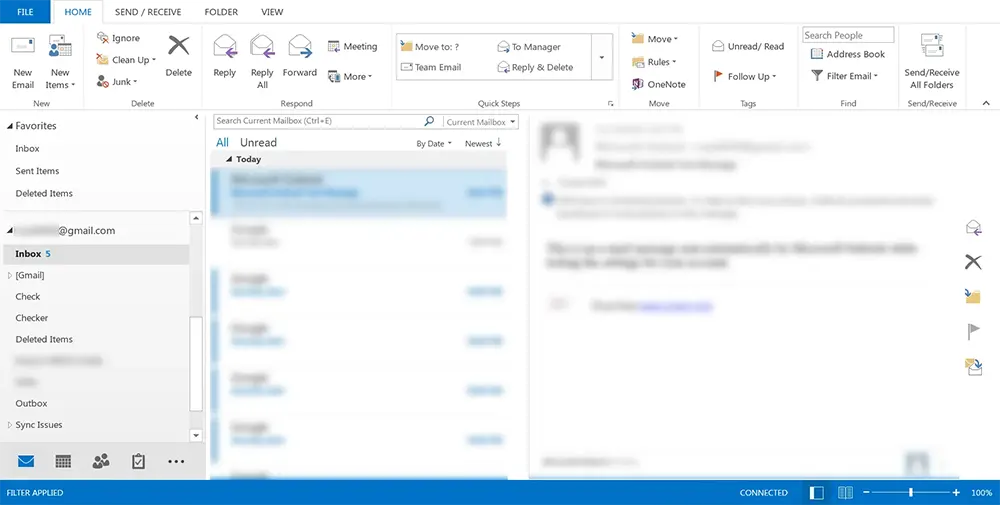
6. Locate the folder you created within the Gmail mailbox and click on it. Outlook will then start downloading the emails from this folder into your account.
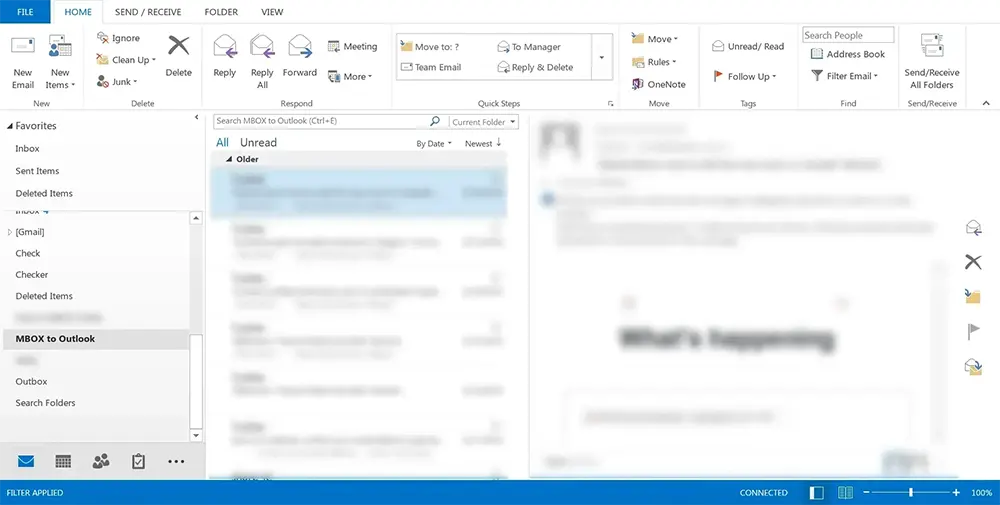
By following these steps, you can successfully import MBOX into Outlook using Thunderbird and Gmail IMAP as intermediaries. This method is effective for those who prefer manual MBOX to Outlook conversion without using third-party tools.
Method 2: Import MBOX to Outlook by Converting MBOX to EML and Importing EML into Outlook
For a more direct approach to import MBOX into Outlook, converting MBOX files to EML format and then importing these EML files into Microsoft Outlook is an effective method. This involves using Mozilla Thunderbird for the conversion process and then importing the resulting EML files into Outlook. Here's a detailed guide to walk you through this process:
Step 1: Import MBOX to Thunderbird
1. Open Mozilla Thunderbird on your computer.
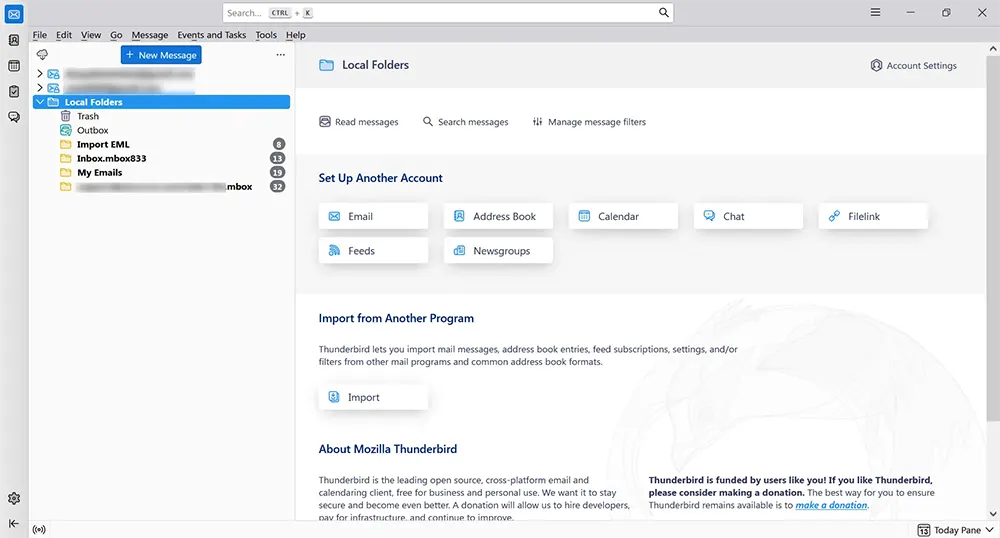
2. Navigate to Menu, then select 'Add-ons and Themes'.
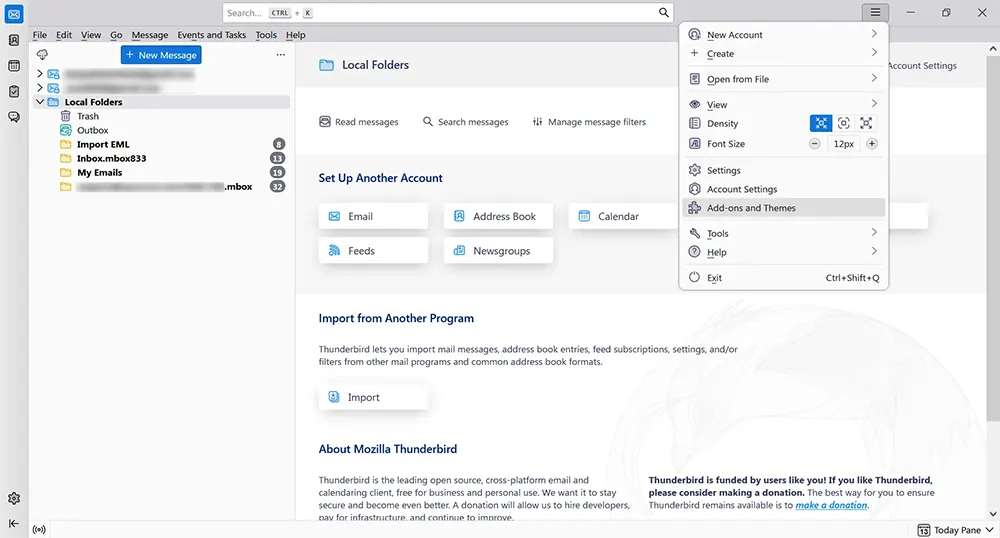
3. In the Add-ons Manager, look up 'ImportExportTools NG'.
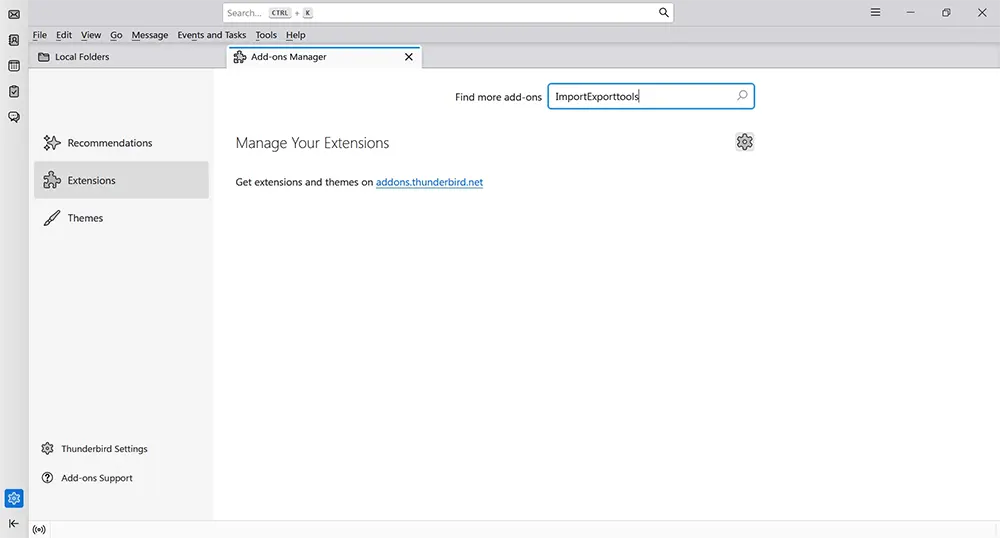
4. Click 'Add to Thunderbird' to start the installation.
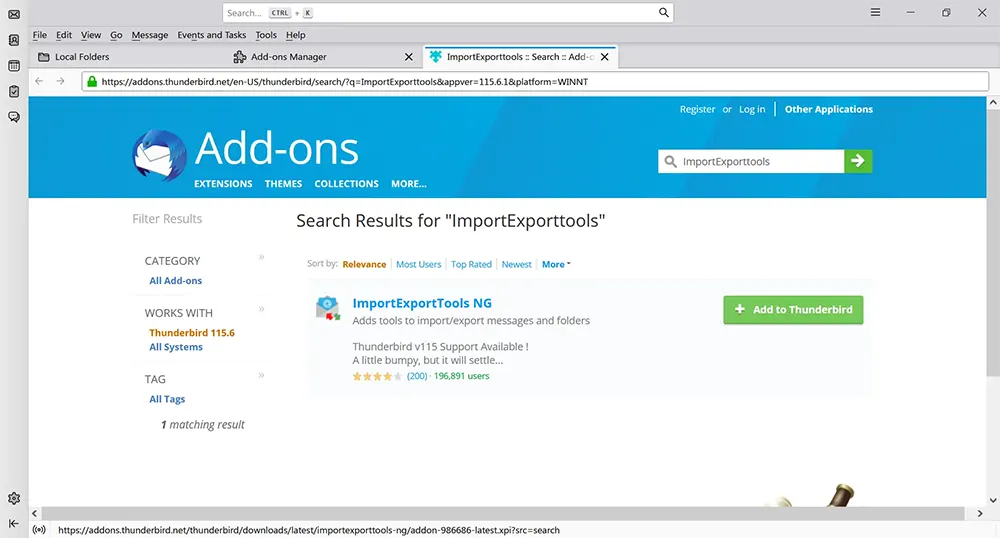
5. In the pop-up dialog box, confirm by clicking 'Add'.
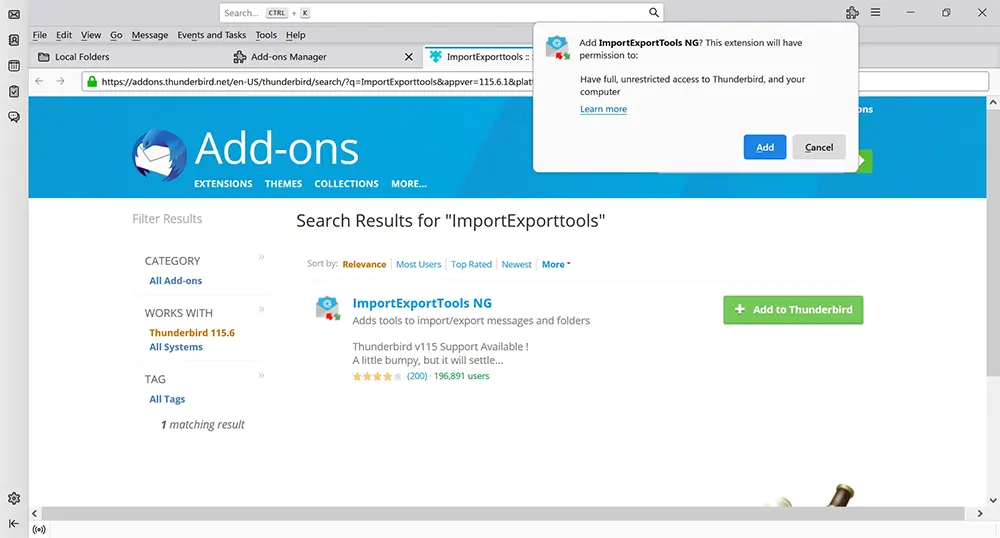
6. Check if 'ImportExportTools NG' is active in the 'Add-ons Manager', then restart Thunderbird.
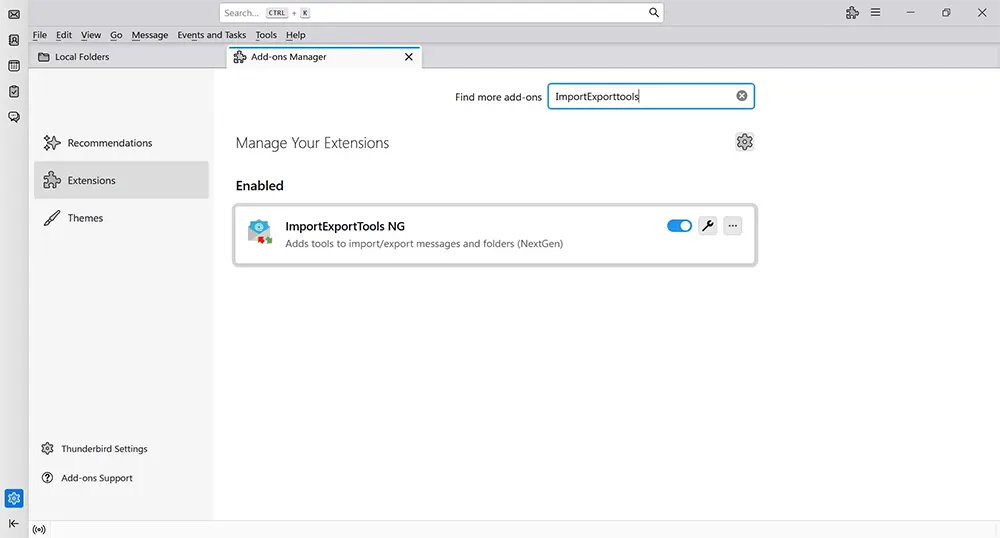
7. Right-click on 'Local Folders' and choose 'ImportExportTools NG' > 'Import mbox file' > 'Individual mbox files'.
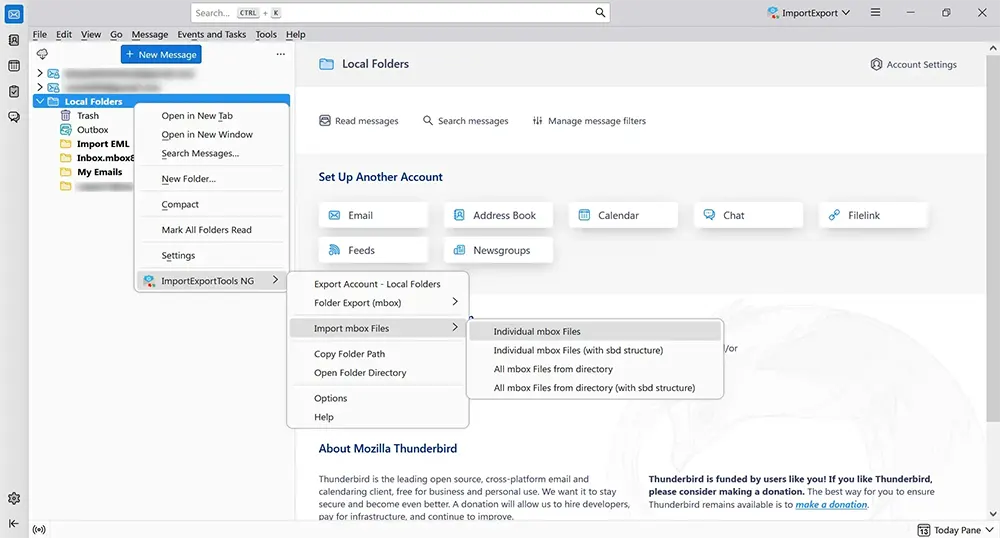
8. Go to the location of your MBOX files, select the ones you need, and click 'Open'.
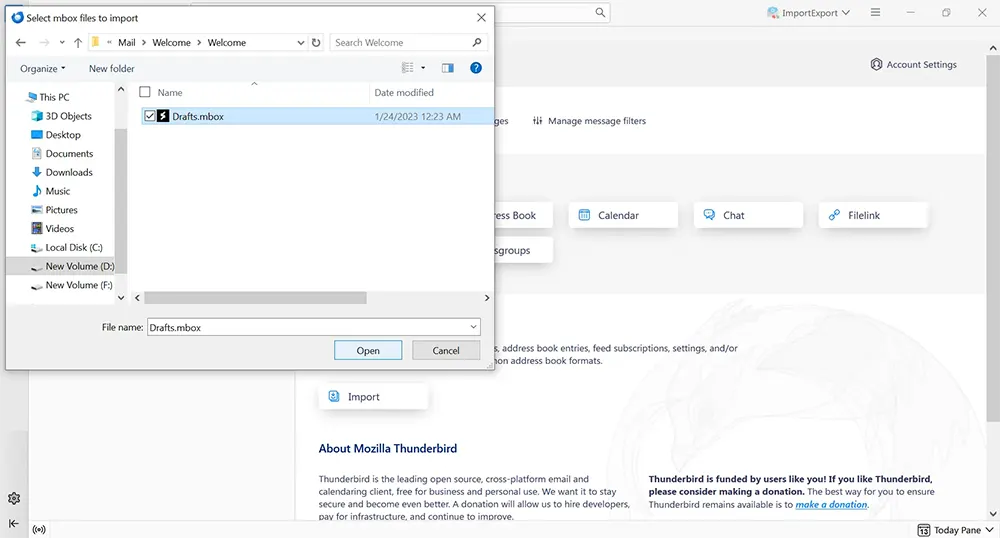
9. After importing, check the 'Local Folders' to ensure your emails are there.
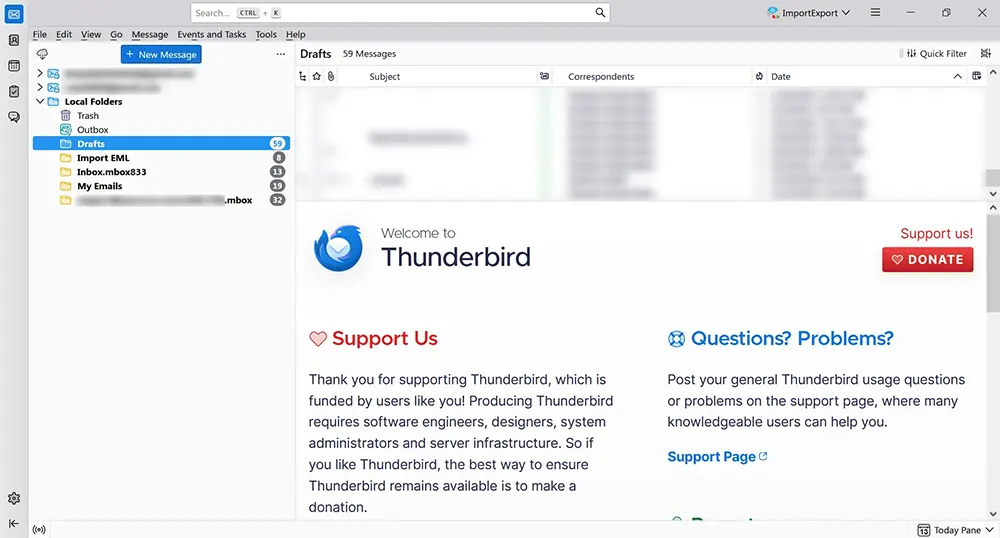
Step 2: Export Emails from Thunderbird (MBOX) to EML files
1. Open Mozilla Thunderbird.
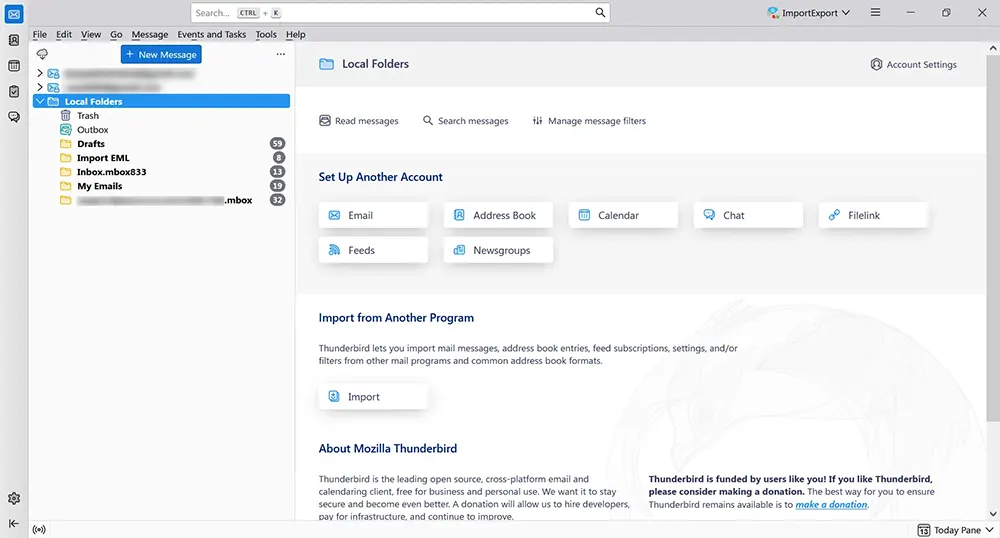
2. Go to the folder that has the emails you want to export.
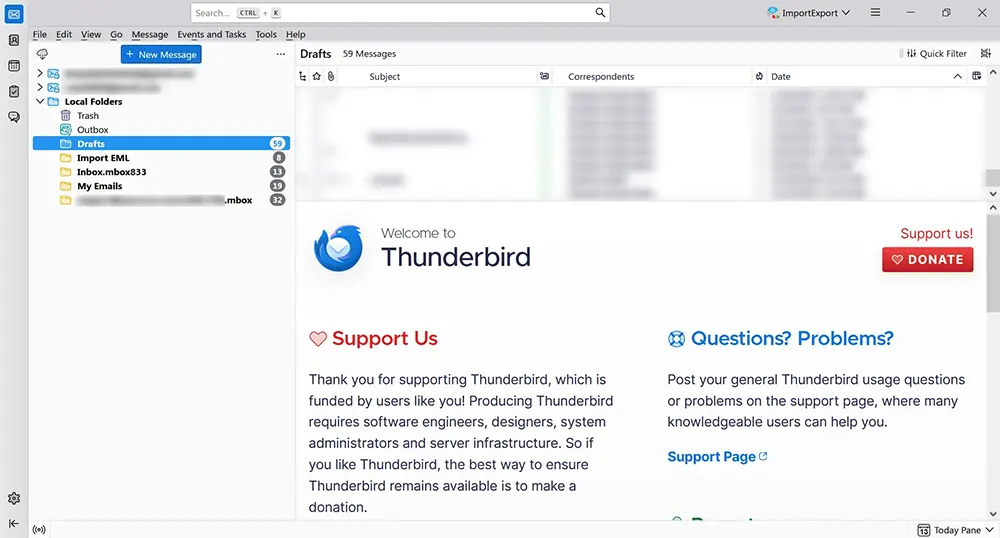
3. Select the emails you wish to export. You can press Ctrl+A to select all emails.
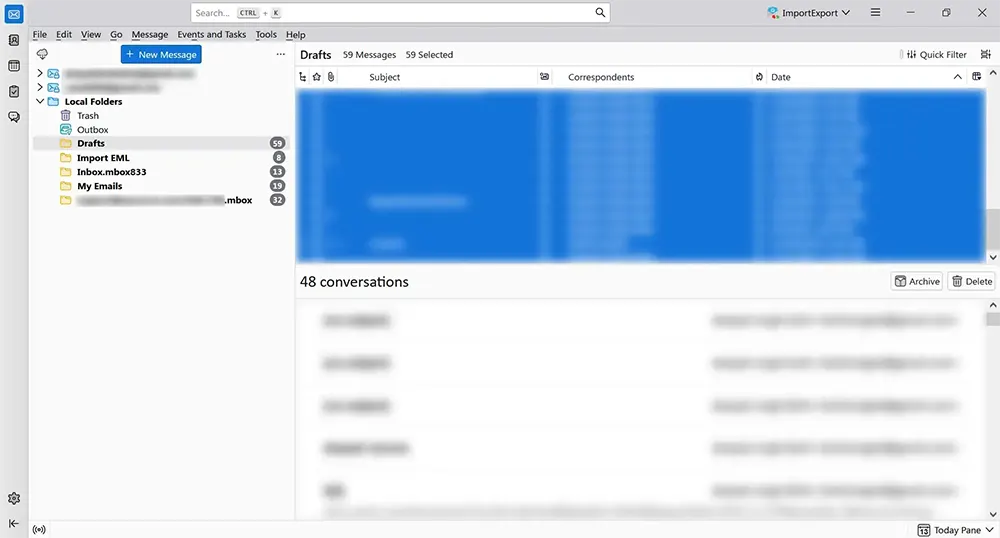
4. Right-click on the selected emails, and then click on 'Export Messages As...'. Choose 'EML Message Format' and make sure 'Messages (Attachments Embedded)' is selected.
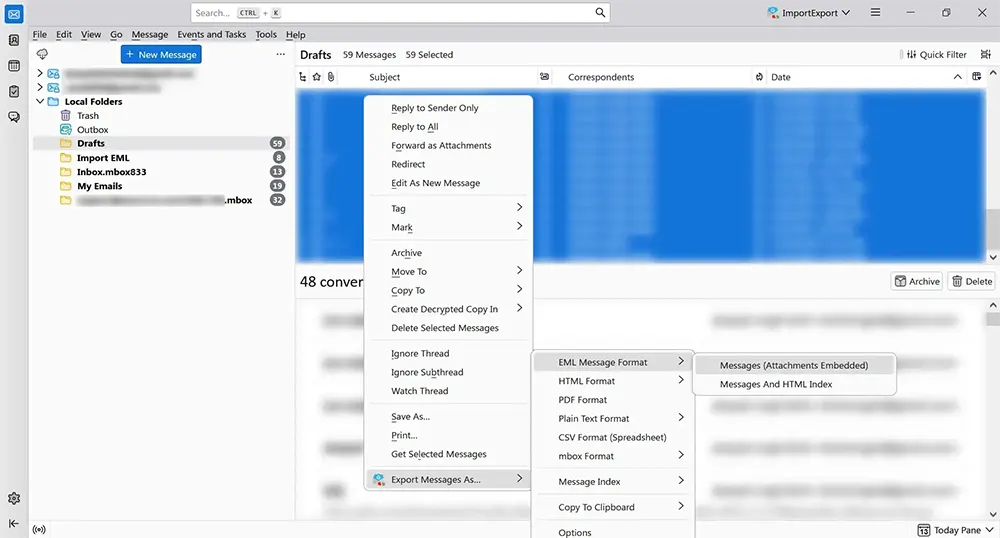
5. Pick a folder where you want to save the EML files and then click 'Select Folder'.
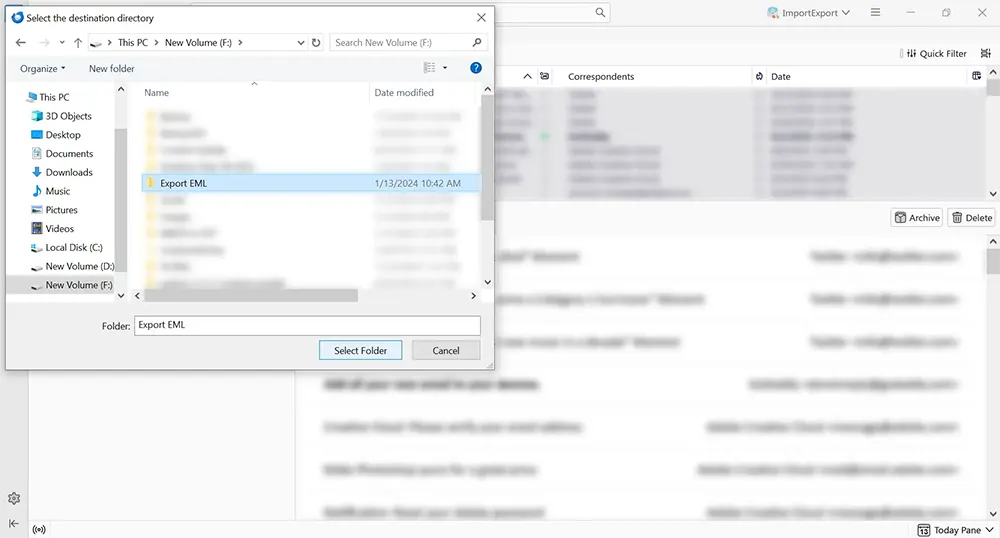
Step 3: Import EML files into Outlook
1. Open Microsoft Outlook on your computer.
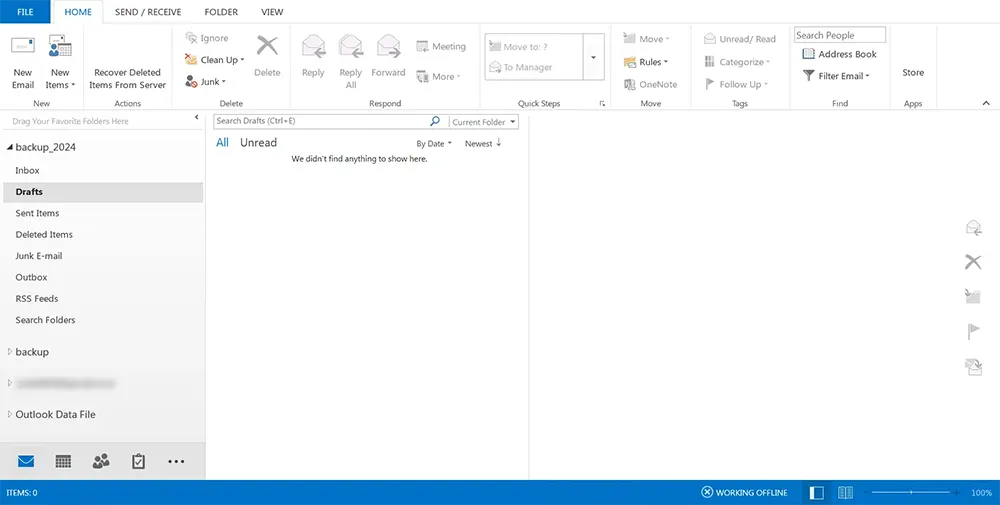
2. Right-click on your Outlook Inbox or the location where you want to add a new folder. Choose 'New Folder', give it a name, and then press 'Enter'.
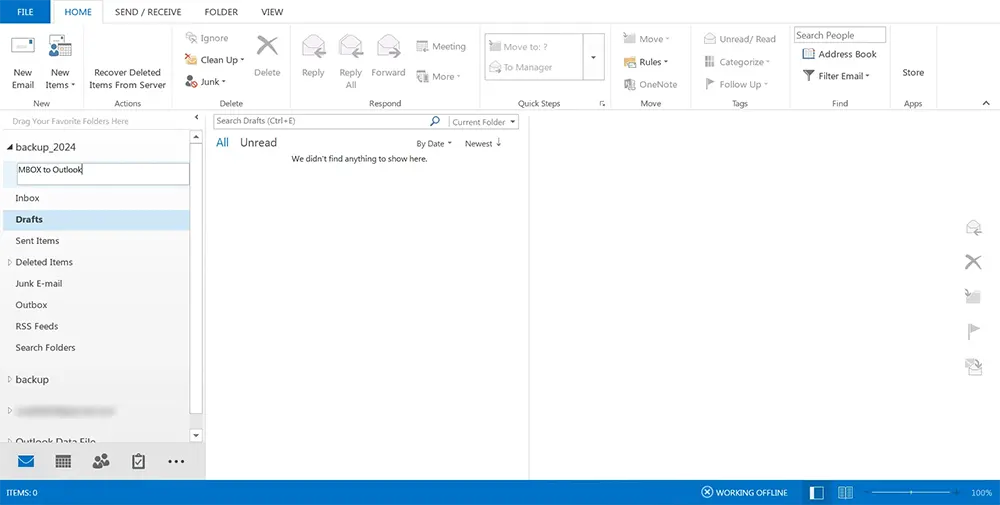
3. Go to the folder where you saved the EML files. Select the emails you wish to import into Outlook (use Ctrl+A to select all if needed).
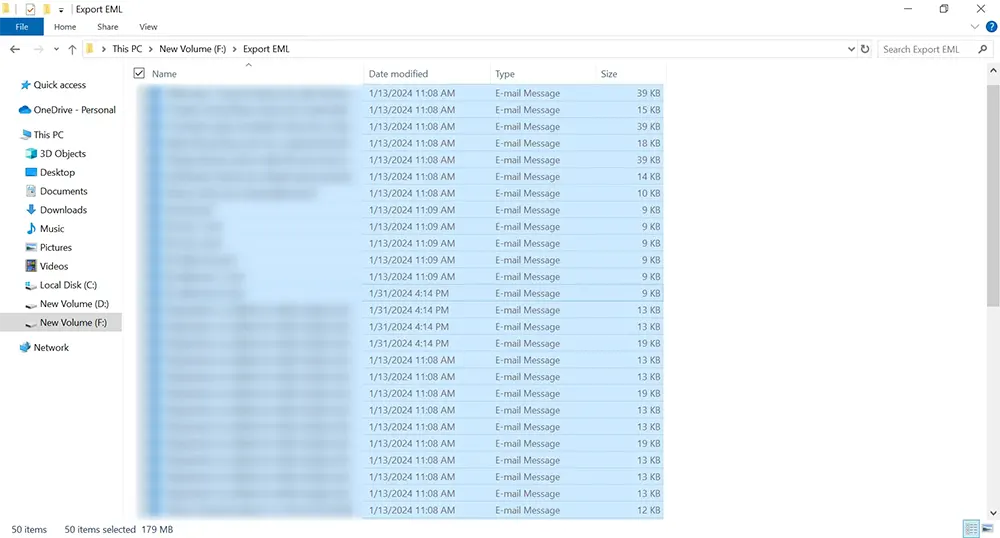
4. Drag these EML files and drop them into the folder you just created in Outlook.
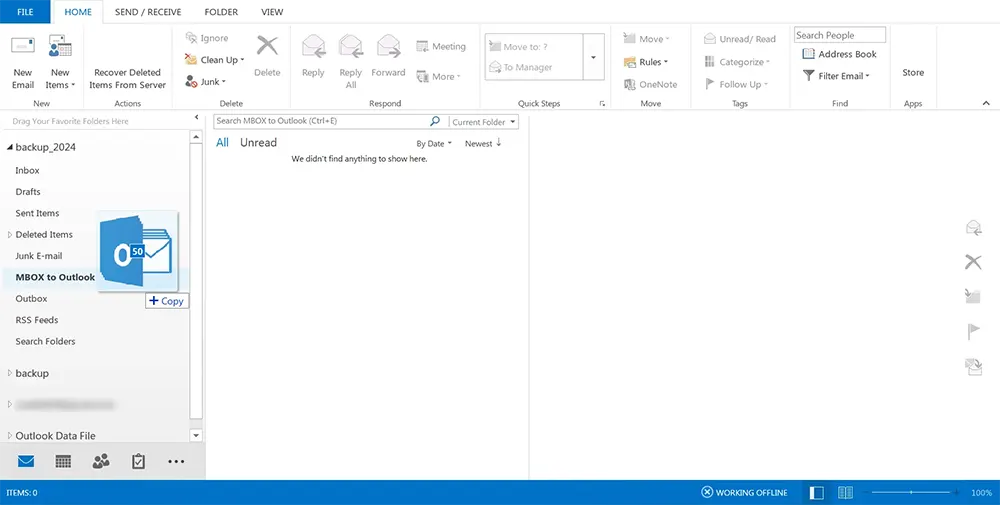
Note: Ensure that Outlook is fully operational and not in a 'not responding' state during this process to avoid any data loss.
By following these steps, you can successfully convert MBOX files to EML and import them into Outlook. This method provides a straightforward way to execute the MBOX to Outlook transfer, especially for those who prefer to avoid using third-party conversion tools.
Method 3: Import MBOX to Outlook using MBOX to Outlook Converter
If you're seeking a simpler and more efficient method to import MBOX files into Outlook, the SysCurve MBOX to Outlook Converter is an excellent option. This tool offers a hassle-free experience, efficiently converting MBOX files to formats like PST, EML, MSG, HTML, and others with ease. Additionally, the SysCurve Converter provides the capability to directly import MBOX files into Office 365, a feature particularly beneficial for users with business or enterprise licenses.
Steps to Use SysCurve MBOX to Outlook Converter:
1. Download and install the SysCurve MBOX Converter tool on your computer.
2. Open the SysCurve MBOX Converter. Click 'Browse' and then 'Add MBOX files'. Go to where your MBOX files are stored, select the ones you want to convert, and click 'OK' to load them into the program.
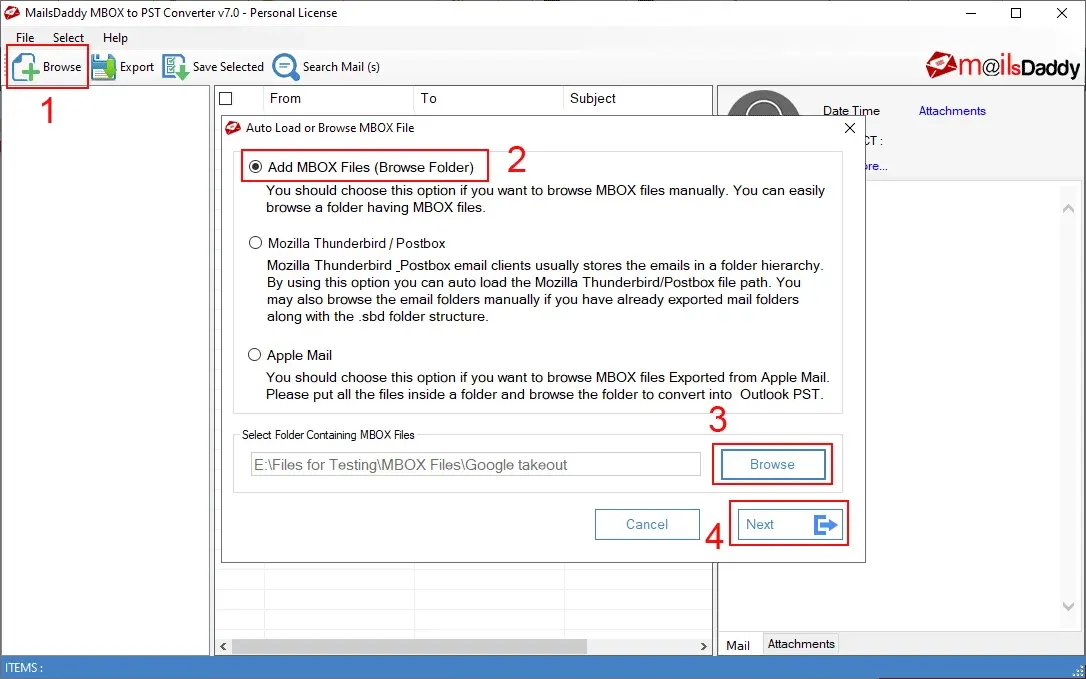
3. After the MBOX files are loaded, the tool will show them in preview mode. You can click on any email to see a detailed preview, including attachments. This is recommended to check the content you're converting.
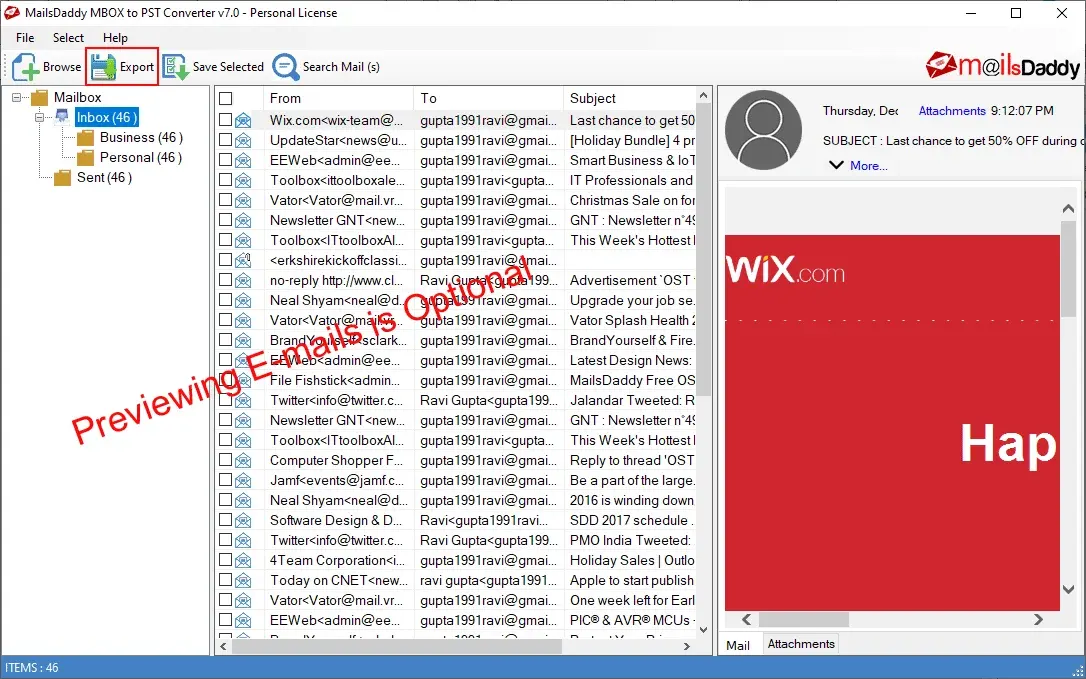
4. Click 'Export' to start converting the MBOX files into the Outlook PST format.
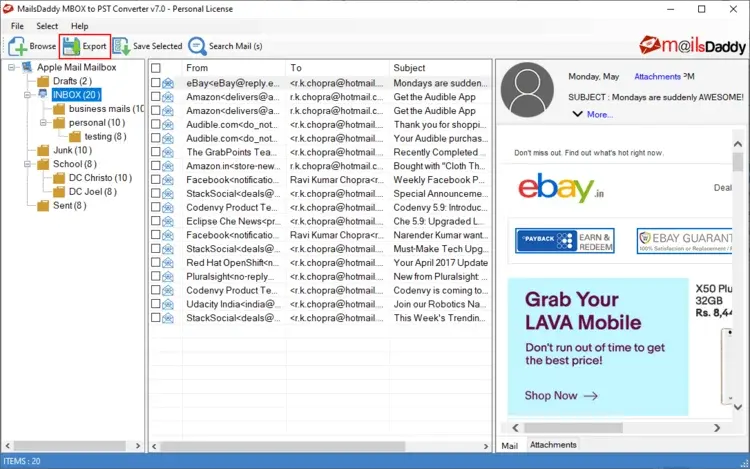
5. In the Export window, pick the mailboxes you want to convert. Select 'PST' as the export format and make any other necessary adjustments. Then, click 'Export' to start the process.
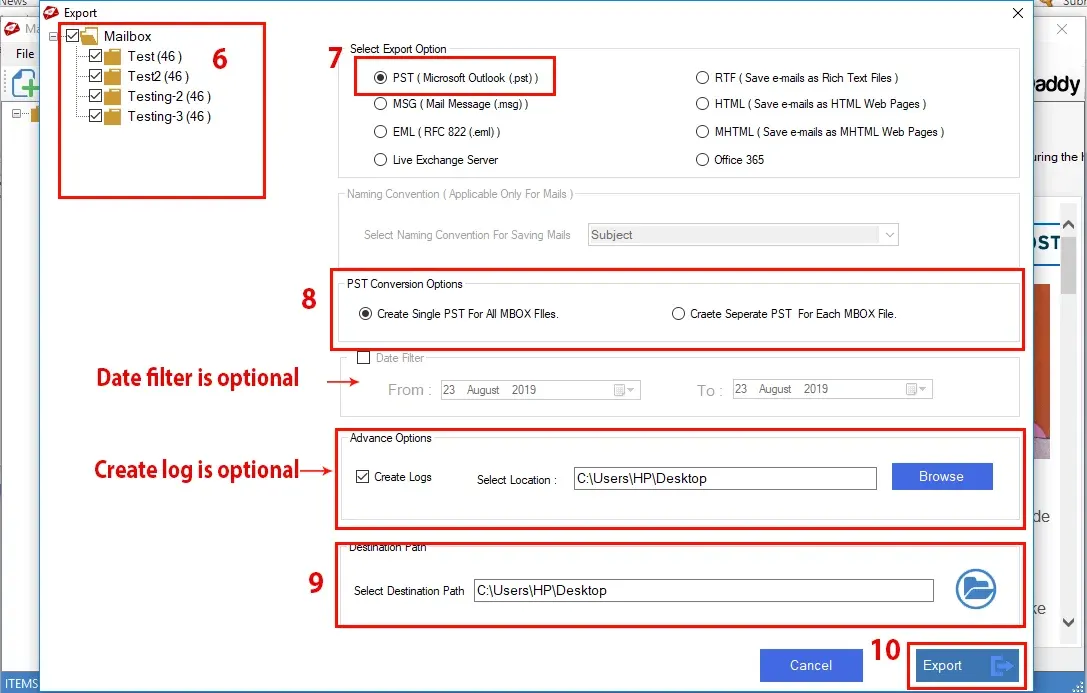
6. Wait until the software finishes converting the files. The duration will depend on the size of your MBOX files. When it's done, a 'Finish' button will appear. Click it to complete the conversion process.
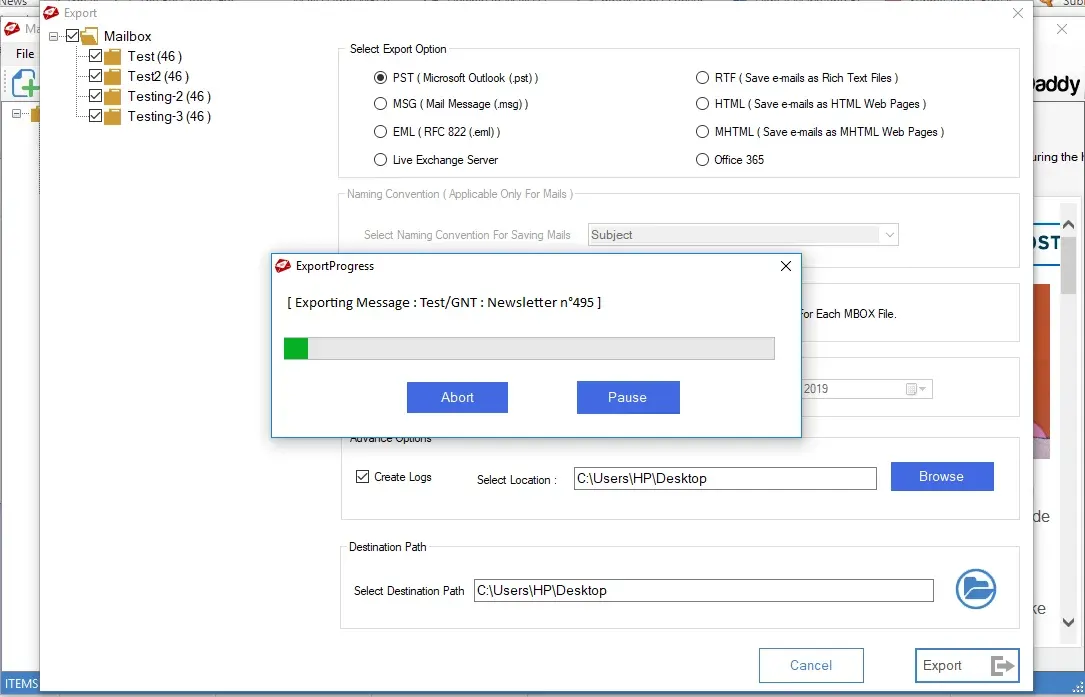
By using the SysCurve MBOX to Outlook Converter, you can efficiently import MBOX to Outlook, transforming the typically complex process of MBOX to Outlook transfer into a straightforward task. This method is particularly useful for those who prefer a streamlined approach over the manual conversion process.
Other helpful features
- Format conversion: Convert MBOX to PST, EML, MSG, HTML, and RTF formats.
- Maintain folder hierarchy: It maintains the original folder hierarchy throughout the conversion process.
- Broad compatibility: The tool supports MBOX files from over 20 different email clients.
- Preview option: View all emails along with attachments before proceeding with the conversion.
- Format support: The software supports MBOX, MBX, and MBS formats.
- Selective conversion: Perform conversion based on parameters such as To, Cc, Bcc, Subject, From, and Date.
- Cloud compatibility: Import MBOX to Outlook 365 and Live Exchange Server directly.
- Trial offer: Free MBOX to Outlook conversion for the first 20 items per folder.
- Outlook support: The software is compatible with MS Outlook 2019, 2016, 2013, and all earlier versions.
- OS compatibility: Compatible with all editions of Windows OS, including the latest Windows 10.
Frequently Asked Questions
Why should I import MBOX to Outlook?
Importing MBOX to Outlook enhances email management efficiency, allowing users to access advanced organizational tools and enhanced search capabilities offered by Outlook. This MBOX to Outlook transfer is particularly advantageous in professional and corporate settings where Outlook's integration with the Microsoft Office suite streamlines workflows. Additionally, the ability to manage multiple email accounts and calendars in one platform makes Outlook a preferred choice for consolidating email communications.
Can I import MBOX into Outlook directly?
No, you cannot directly import MBOX files into Microsoft Outlook. Outlook doesn't support the MBOX format by itself. To get your MBOX emails into Outlook, you can use a couple of methods. One way is to use a program like Mozilla Thunderbird to first open your MBOX files, and then transfer these emails to Outlook using a Gmail account. Another method is to convert your MBOX files into EML format, which Outlook can read, and then import them. If you want a simpler way, you can use a special tool called an MBOX to Outlook Converter. This tool makes the whole process easier and more straightforward.
What are the advantages of using an MBOX to Outlook Converter?
Using an MBOX to Outlook Converter tool, like SysCurve, offers numerous advantages. It streamlines the process of importing MBOX into Outlook, saving time and reducing the complexity involved in manual conversion. These tools are particularly beneficial for handling large email datasets, ensuring data integrity and maintaining the email structure during the conversion. Moreover, a user-friendly interface makes these tools accessible to users regardless of their technical proficiency.
Is it possible to preview emails before converting with SysCurve MBOX to Outlook Converter?
Absolutely. The SysCurve MBOX Converter tool includes a preview feature that allows users to view their emails, along with attachments, before conversion. This functionality provides users with the opportunity to verify the content and selectively choose specific emails for conversion, offering greater control and assurance during the MBOX to Outlook conversion process.
Does the SysCurve tool maintain the original folder hierarchy during conversion?
Yes, the SysCurve MBOX to Outlook Converter is designed to preserve the original folder hierarchy throughout the conversion process. This feature is crucial as it ensures that the organizational structure of your emails remains intact, allowing for a seamless transition and easy navigation in Outlook once the import is complete.
Can I directly import MBOX files to Office 365 using SysCurve MBOX to Outlook Converter?
Yes, the SysCurve MBOX Converter tool provides the functionality to import MBOX files directly into Office 365. This feature is especially useful for business or enterprise users who require seamless integration with Office 365 for organizational email management. The tool's ability to directly import MBOX into Office 365 streamlines the process, making it a convenient solution for enterprise-level email migration needs.
Does the SysCurve MBOX to Outlook Converter require additional software?
No, the SysCurve MBOX Converter tool is a standalone application and does not require any additional software to perform the conversion. This makes it a convenient and efficient solution for users looking to convert MBOX files to Outlook-compatible formats without the need for additional installations or configurations.
How do I ensure the safety of my MBOX files before importing them into Outlook?
To ensure the safety of your MBOX files before importing them into Outlook, it is crucial to create a reliable backup. Locate the MBOX files in your current email client and copy them to a secure location, such as an external hard drive or a cloud storage service. Verifying that the backup is complete and accessible is essential to prevent any potential data loss during the import process.
Is the SysCurve tool compatible with different versions of Outlook and operating systems?
Yes, the SysCurve MBOX to Outlook Converter is compatible with multiple versions of Microsoft Outlook, including 2019, 2016, 2013, and earlier versions. Additionally, it supports various editions of the Windows operating system, ensuring broad accessibility for users with different system configurations.
What file formats can SysCurve convert MBOX files into?
The SysCurve MBOX to Outlook Converter is versatile in its capabilities, offering conversions of MBOX files into several formats. These include PST (for Outlook), EML, MSG, HTML, and RTF formats. This range of formats provides users with flexibility in how they choose to manage and access their email data post-conversion.
Can I use SysCurve MBOX to Outlook Converter for free?
SysCurve provides a trial version of the MBOX Converter tool, allowing users to convert the first 20 items per folder. This trial offers an opportunity to evaluate the tool's functionality before committing to a full license, which is necessary for larger data exports and full access to all features.
The final word
In today's digitally driven world, efficient email management is more crucial than ever. A significant aspect of this for many users is the need to import MBOX to Outlook. Our comprehensive guide is meticulously crafted to simplify the process of importing MBOX into Outlook, ensuring it is accessible for users of diverse technical backgrounds. Whether you're managing personal email archives or overseeing corporate communications, our step-by-step instructions are tailored to facilitate a seamless import MBOX into Outlook experience, transitioning your emails smoothly into the Microsoft Outlook platform.
The decision to import MBOX files into Outlook is not just about transferring email data; it's about capitalizing on Outlook's advanced organizational tools, superior search capabilities, and its seamless integration with the Microsoft Office Suite. This not only bolsters productivity but also aligns perfectly with the professional and corporate standards expected in modern workplaces.
While the direct import of MBOX files into Outlook is not natively supported by Microsoft, our guide provides several effective methods to accomplish this. Users have the flexibility to choose between manual methods, like using Mozilla Thunderbird in conjunction with Gmail IMAP, converting MBOX files to EML format, or opting for a more streamlined approach using an efficient MBOX to Outlook Converter tool like SysCurve. Each of these methods has its unique advantages, catering to different user needs and preferences in the MBOX to Outlook transfer process.
For those seeking an uncomplicated, time-efficient solution, the SysCurve MBOX to Outlook Converter is an excellent choice. It simplifies the task of importing MBOX into Outlook by providing features such as preview option before conversion, and maintaining the original folder hierarchy during the conversion process. Its compatibility with various versions of Outlook and Windows operating systems makes SysCurve a versatile tool for a broad spectrum of users.
Ultimately, choosing to import MBOX to Outlook represents a strategic move towards a more integrated, feature-rich email management system. Whether for personal use or meeting enterprise-level email management requirements, our guide is designed to assist users in maximizing their efficiency and productivity through the MBOX to Outlook transfer process. This guide demystifies the task of importing MBOX files into Outlook, opening the door to a more organized, efficient, and secure email management experience.
