If you're using Microsoft Outlook for your emails and calendar, you've probably encountered PST files. These files are crucial as they store all your important information in Outlook. However, there are times when these PST files can face issues like corruption or failing to open correctly. But don't worry — this guide is designed to help you effectively tackle these problems. We'll start by exploring the basics of what a PST file is and why it's vital for your Outlook experience. Understanding this will set the foundation for the next part, where we dive into straightforward steps on how to repair PST files. Our guide is equipped to handle various scenarios, offering practical solutions for both minor glitches and serious cases of corrupt PST files.
In this guide, we'll explore simple manual methods to repair PST files, as well as delve into how to use an Outlook PST repair tool for repairing corrupt PST files. So, if you're facing issues with your PST file in Outlook, there's no need to worry. Just keep reading, and by the end of this guide, you'll be equipped with the knowledge to efficiently repair Outlook PST files, ensuring that your Outlook functions smoothly.
What is a PST file?
A PST file, or Personal Storage Table file, is a vital component in the world of Microsoft Outlook, a popular email client used by individuals and businesses alike. These files play a crucial role in how Outlook operates, storing a variety of important data that users interact with daily. Let's delve into what PST files are, their role in Outlook, and why they are so important.
The nature of PST files
PST files are essentially data storage files used by Microsoft Outlook. They serve as a personal data file, where Outlook stores all your email messages, contacts, calendar events, tasks, notes, and other Outlook items. This file format is specific to Microsoft Outlook and is used by all versions of the software.
How PST files function in Outlook?
When you use Outlook, whether for sending and receiving emails, scheduling appointments, or managing your contacts, all this information is stored in a PST file. This file acts like a personal data center for your Outlook profile. If you have multiple email accounts set up in Outlook, each account can have its own PST file, or they can share a single file, depending on your settings and preferences.
The importance of PST files
Data management and accessibility: PST files make it easy to manage and access your Outlook data. They ensure that all your Outlook information is stored in one place, making it easier to back up, transfer, or migrate your data when needed.
Backup and transfer: PST files are often used for backup purposes. You can copy your PST file to another location (like an external hard drive) as a backup. This is crucial in case your computer crashes or you need to move your Outlook data to a new computer.
Data portability: PST files offer great portability. Since they encapsulate all your Outlook data, you can transfer them between different computers or Outlook installations. This is especially useful for professionals who need to access their emails and calendars on different devices.
Archiving: Outlook allows you to archive older items to a separate PST file, helping keep your main PST file's size manageable and your Outlook running smoothly. This archival process is essential for users who deal with large volumes of email and attachments.
Flexibility: PST files offer flexibility in how you organize and store your Outlook data. You can create multiple PST files for different purposes - such as one for work emails and another for personal use.
PST files are the backbone of data management in Microsoft Outlook. They are fundamental for the smooth functioning of Outlook, ensuring that your email communications, appointments, contacts, and other data are stored securely and are easily accessible.
Why do PST files get damaged?
PST files, while incredibly useful, can be sensitive. Disturbances during file updates can cause corruption, but this isn't the only way these files can become damaged. Let's delve into the common causes:
- Unstable network connections: If your network connection isn't reliable, data flow interruptions can occur while Outlook is syncing with its server, leading to file corruption.
- Outlook shutdown: If you close Outlook abruptly, especially during a read/write operation on a PST file, the file may become corrupt.
- Malware and viruses: Cyber threats such as viruses and malware are well-known culprits behind file corruption, including PST files.
- Power interruptions: A sudden power loss while Outlook is running may result in a corrupted PST file.
- Hard drive issues: Your computer's hard drive might have bad sectors which can damage the files stored within, including PST files.
- Oversized PST files: Earlier Outlook versions (2002 and prior) set a PST file size limit of 2GB. Any file exceeding this limit can become unstable and eventually get corrupted.
- Software problems: Sometimes, the issue isn't with the file, but with Outlook itself. Software crashes or bugs can lead to a corrupted PST file.
Instant Solution - SysCurve Outlook PST Repair Tool
Repair PST file. Convert recovered PST data to PST, EML, MSG, HTML, and other file formats.
How to repair PST file?
Encountering a corrupted PST file can be unsettling, but there's no need to panic. To effectively repair Outlook PST file, it's crucial to take a systematic approach that mitigates damage and restores your data.
There are several methods available to repair PST files, ranging from simple in-built tools to more sophisticated Outlook PST repair tool options. These methods vary in complexity, allowing you to choose the most appropriate solution based on the severity of your file corruption.
Note: Before initiating the process to repair Outlook PST files, it is crucial to start with a backup of your PST file. This precautionary step ensures the safety and security of your data, regardless of the outcome of the repair process.
Method 1: Repair Outlook PST File Using Outlook's Inbox Repair Tool (SCANPST.EXE)
To repair PST file, Microsoft provides the Inbox Repair Tool or SCANPST.EXE within the Outlook program. It's designed to diagnose and repair errors in your PST file. This tool is particularly useful for fixing minor corruptions within PST files, such as header issues or inconsistencies that don't involve significant data loss. It's the first line of defense when you encounter issues like Outlook crashes, unexpected errors, or issues opening Outlook items.
When to use
- When Outlook starts behaving erratically, such as frequent crashing or freezing.
- If you are unable to open certain emails or other items within Outlook.
- When Outlook gives error messages suggesting issues with the PST file.
Steps to use SCANPST.EXE
1. Close Microsoft Outlook. Ensure that Outlook is not running in the background.
2. Navigate to SCANPST.EXE Location. Depending on your version of Outlook, the location of SCANPST.EXE varies:
- Outlook 2019: C:\Program Files (x86)\Microsoft Office\root\Office16
- Outlook 2016: C:\Program Files (x86)\Microsoft Office\root\Office16
- Outlook 2013: C:\Program Files (x86)\Microsoft Office\Office15
- Outlook 2010: C:\Program Files (x86)\Microsoft Office\Office14
- Outlook 2007: C:\Program Files (x86)\Microsoft Office\Office12
3. Double-click on SCANPST.EXE to start the program.

4. Click on the 'Browse' button to choose the damaged PST file. Then, press 'Start' to initiate the scanning of the PST file for any errors.
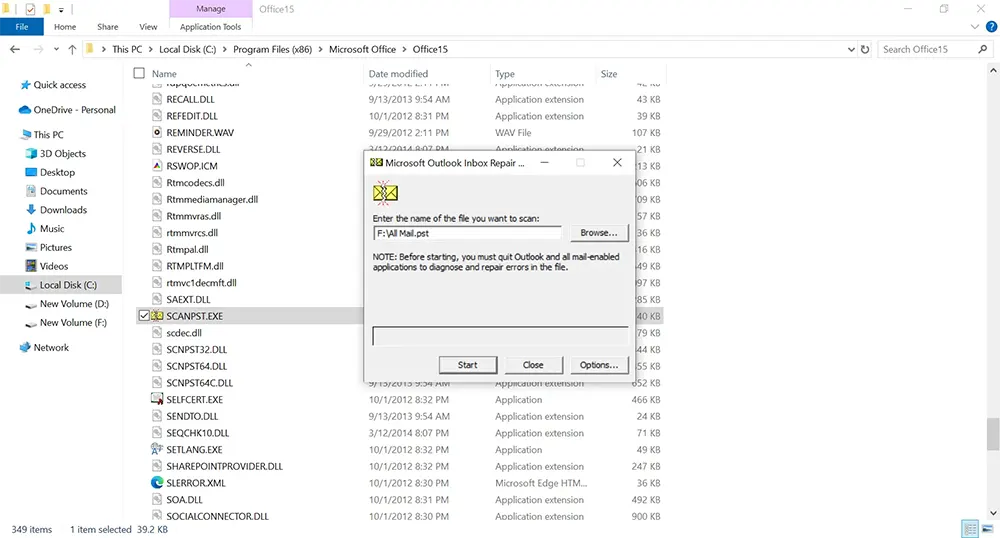
5. The tool will analyze the file structure and search for inconsistencies.

6. If SCANPST.EXE finds errors, select the 'Make backup of scanned file before repairing' option, choose a backup location, and click 'Repair' to begin fixing the file.
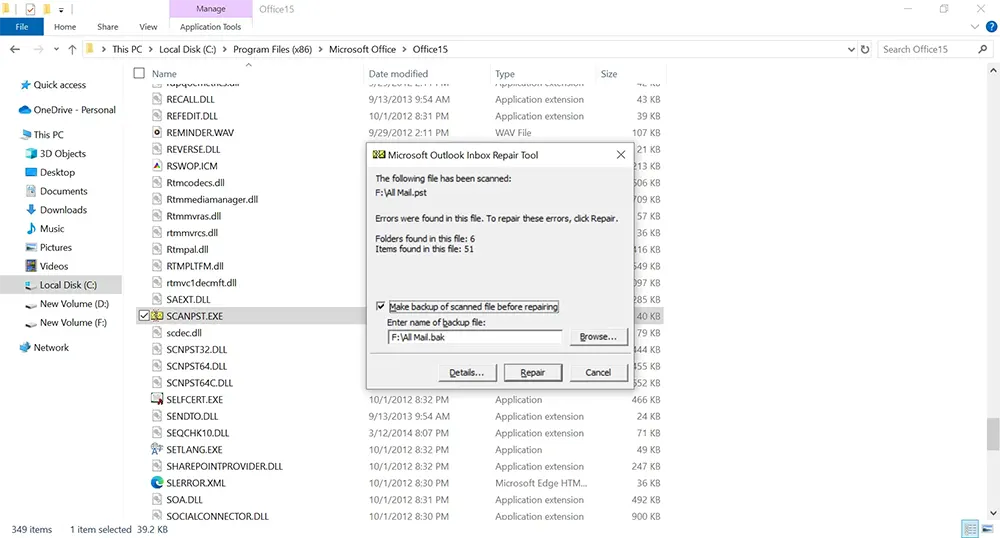
7. After the repair, a 'Repair Complete' popup will appear; click 'OK' to finish.

8. Open Outlook with the profile associated with the repaired PST file. Check if the issues are resolved.
Limitations
- SCANPST.EXE is effective for minor corruptions but might not resolve major issues.
- It cannot recover deleted items within Outlook.
- The tool may need to be run multiple times for thorough repair.
Using SCANPST.EXE is a straightforward and often effective method to address common PST file issues. It's a good initial step in troubleshooting and repairing Outlook data files due to its ease of use and accessibility as part of the Microsoft Outlook installation.
Method 2: Repair PST file by creating a new PST file and importing data
This method involves creating a new Personal Storage Table (PST) file in Microsoft Outlook and then transferring or importing the data from the old (possibly corrupted) PST file to this new one. This approach is particularly useful when the original PST file is not severely corrupted but has minor issues that prevent normal operation. It can also be used when you can open the PST file but experience errors or issues when accessing certain data within it.
1. Open MS Outlook.
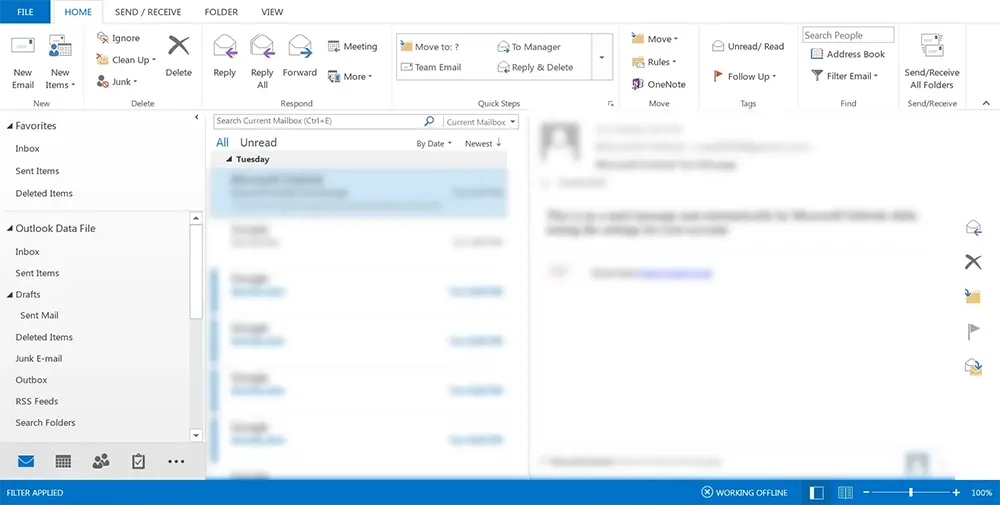
2. Go to File > Account Settings > Account Settings.

3. In Account Settings, select the Data Files tab and click 'Add'.

4. Name the new PST file, choose a save location, and click 'OK'.
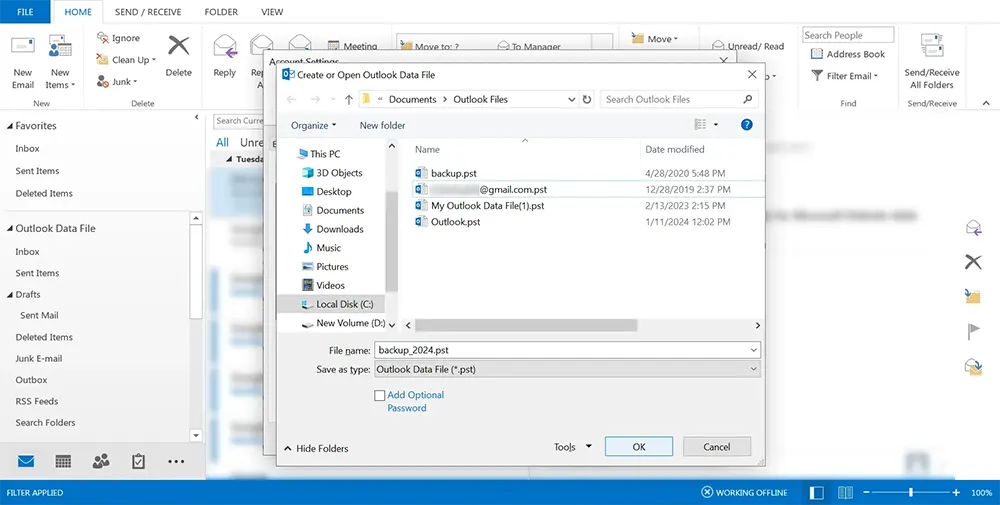
5. Set the new PST file as default in Account Settings.
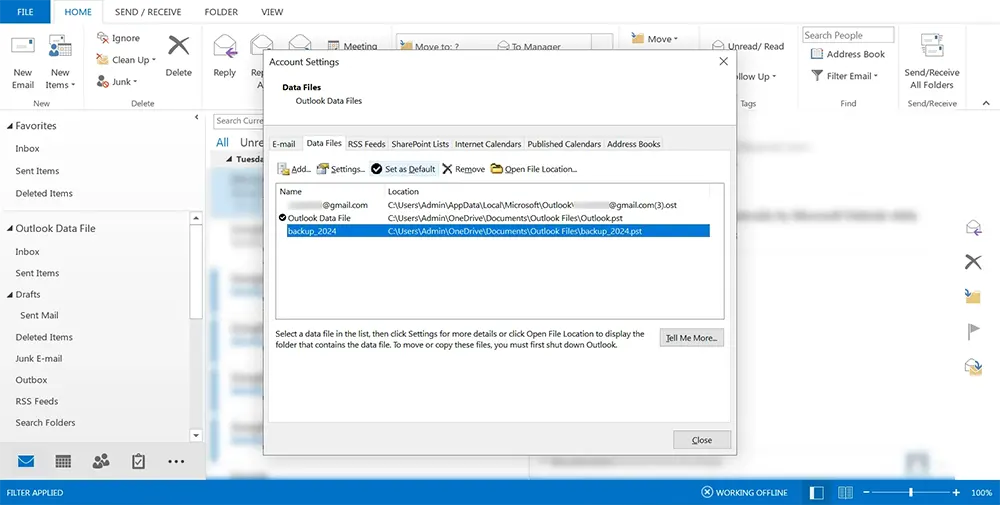
6. On the prompt "Do you want to change the default Outlook Data File?", click 'OK'.
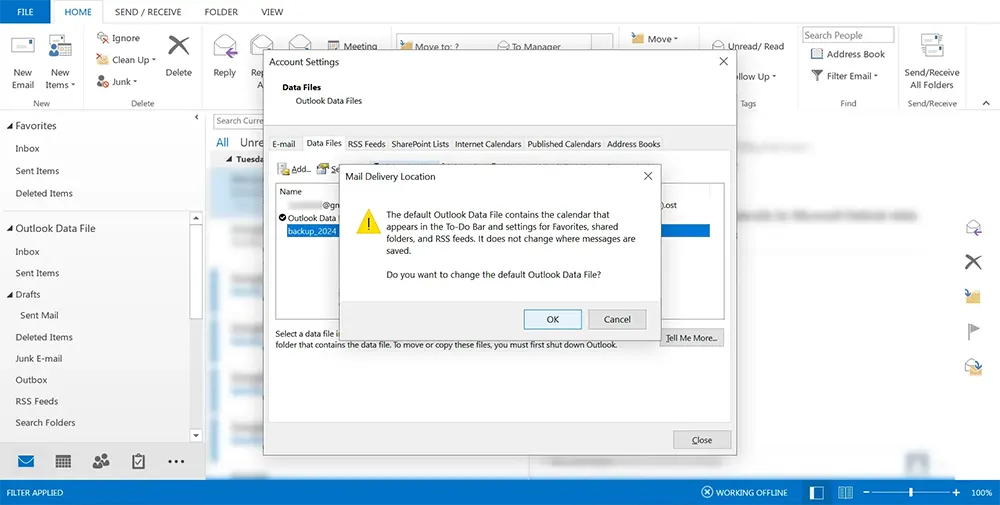
7. Close the Account Settings window.

8. Locate the empty new Outlook Data File in the left sidebar. Go to the File option.
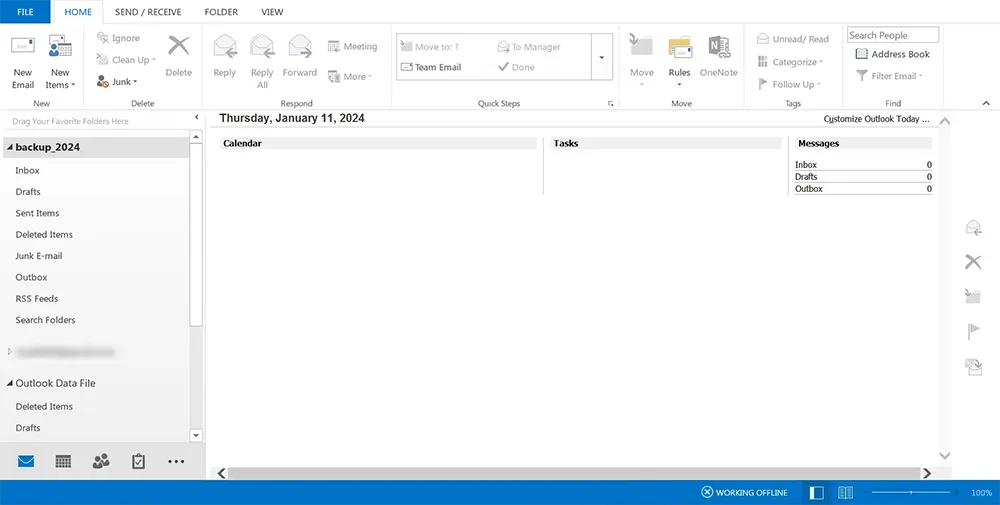
9. Select Open & Export, then choose 'Open Outlook Data File'.
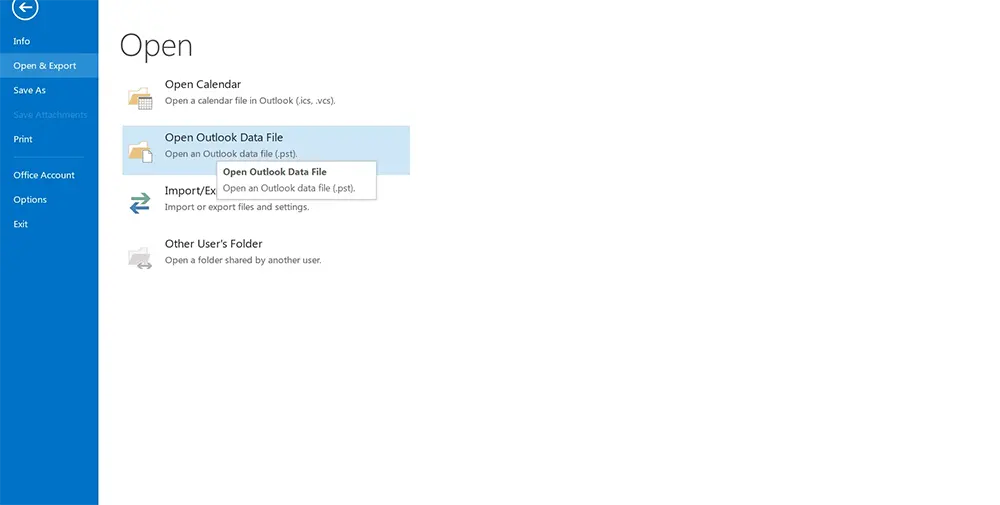
10. Open the old PST file by selecting it and clicking 'OK'.
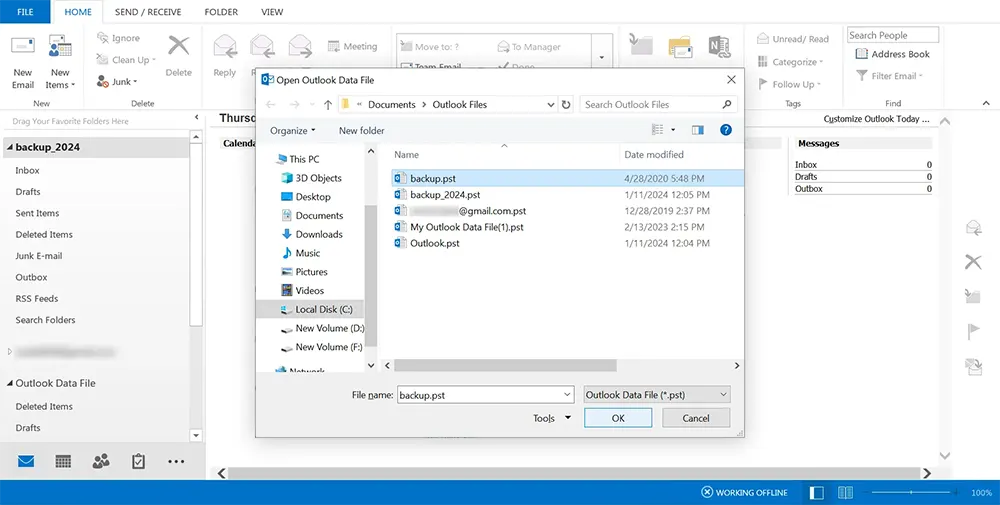
11. Choose the folder and select the emails (press Ctrl+A to select all) you want to copy to the new PST.
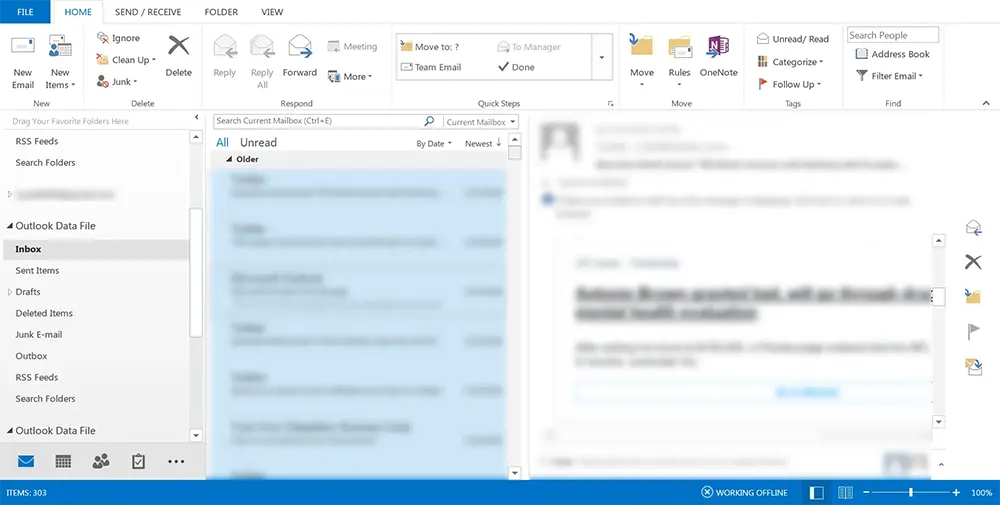
12. Hold the Ctrl key and drag-and-drop the items into the folder of the new PST file.
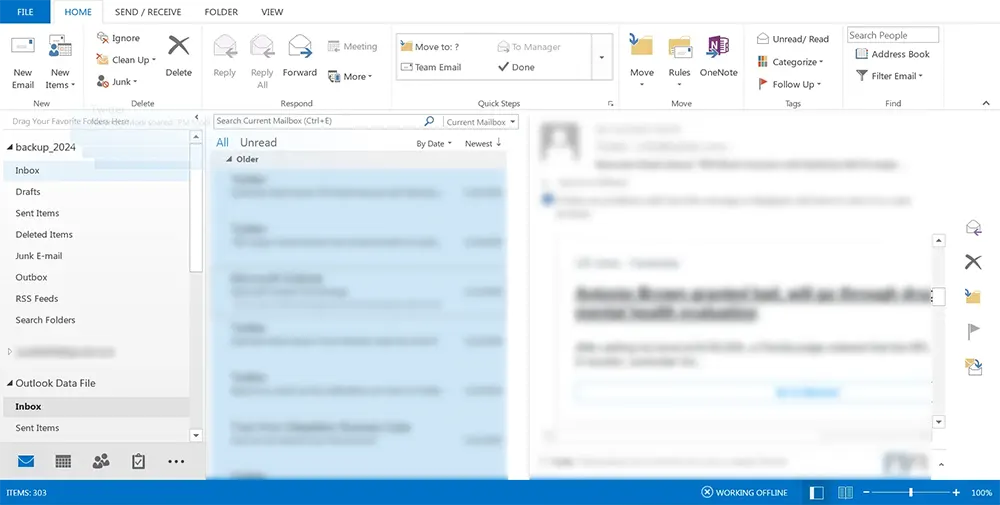
13. Verify copied emails in the new PST file's folder.
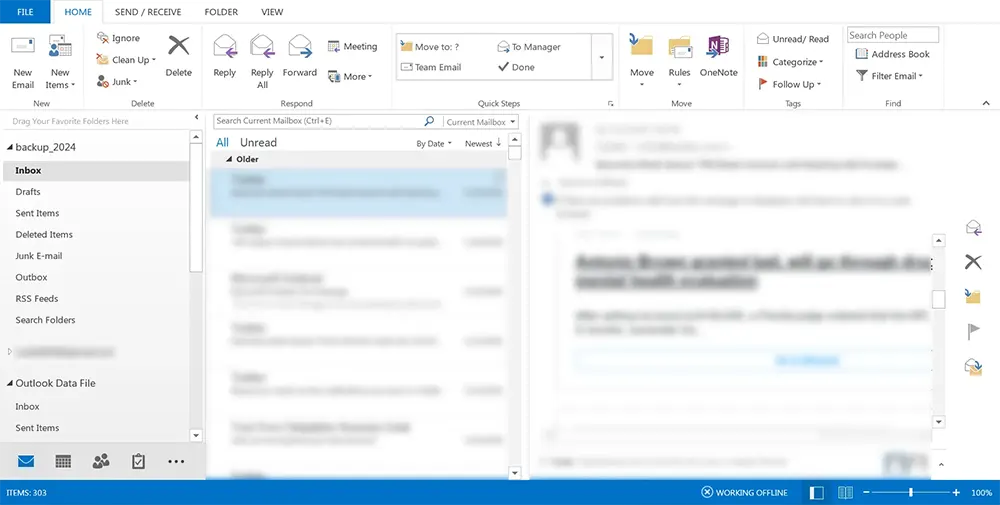
14. Close and reopen Outlook for changes to take effect.
Limitations
- It might not work if the old PST file is severely corrupted and cannot be opened.
- It can be time-consuming if you have a large amount of data to transfer.
- There's a risk of missing some data or not being able to recover certain items.
Method 3: Repair Outlook PST file using the export feature in Outlook
Outlook's export feature allows you to create a copy of your data in a new PST file. This method is helpful when you can still access the data in the PST file but suspect corruption. It's a way to safeguard your data by creating a backup before attempting more invasive repair processes.
1. Open MS Outlook.
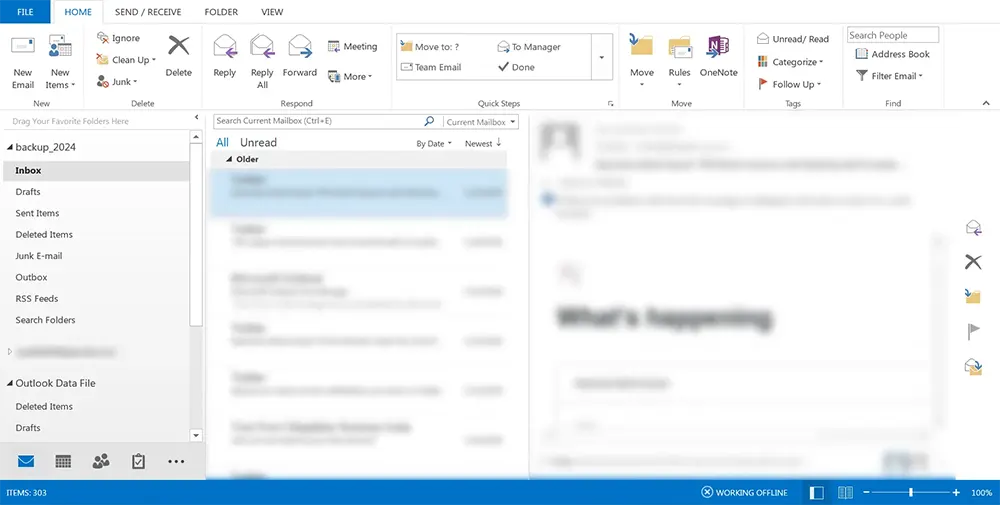
2. Navigate to File > Open & Export > Import/Export.

3. Select 'Export to a file' and click 'Next'.

4. Choose 'Outlook Data File (.pst)' and click 'Next'.
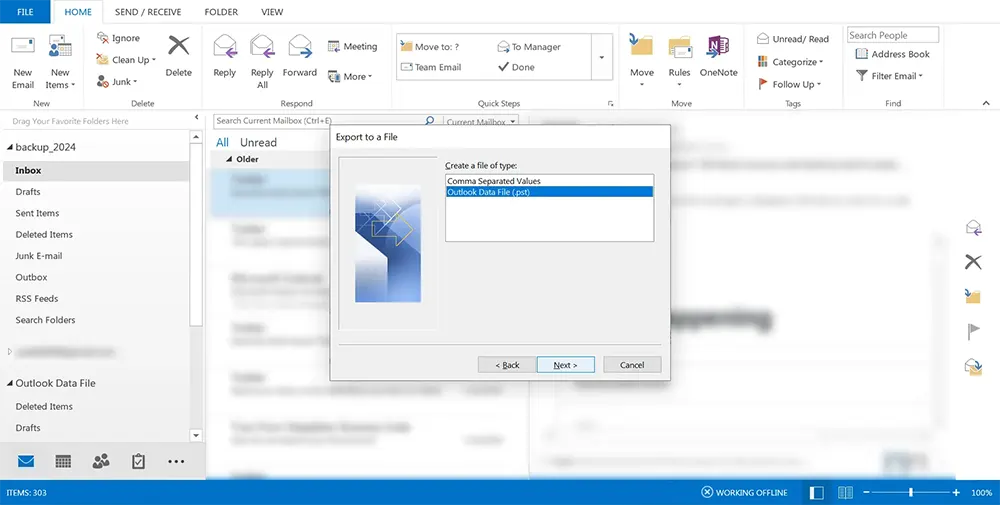
5. Select the folders for export, ensuring "Include Subfolders" is checked, then click 'Next'.

6. Click 'Browse' to set a destination for the PST file, opt to exclude duplicates, and click 'Finish' to start exporting.

Method 4: Repair Outlook data file by opening Outlook in safe mode
Opening Outlook in Safe Mode can help in bypassing issues caused by add-ins, extensions, or a corrupted user profile. This is a troubleshooting step to ascertain if the issue is with the PST file itself or with other aspects of Outlook. It's especially useful when Outlook crashes on startup or behaves erratically.
- Close Outlook.
- Open the Run dialog (Win + R), type outlook.exe /safe, and press Enter.
- Outlook will start in Safe Mode. Try accessing and moving your data to a new PST file.
Method 5: Repair corrupt PST file using SysCurve Outlook PST Repair Tool
In cases where manual methods fail to repair PST files, or when you need a more direct approach, the SysCurve Outlook PST Repair Tool can be an excellent choice. This tool is specifically designed to repair Outlook PST file issues that are beyond the scope of standard manual techniques, offering a reliable and efficient solution. It's ideal for situations where the PST file is heavily damaged, inaccessible, or where critical data needs to be recovered. Here's a step-by-step guide:
- Download and install the SysCurve Outlook PST Repair tool.
- Open it and click on "Add PST Files". Choose the PST files you need to repair, then click OK.
- The tool will load your file. You can then click on any item to preview its contents.
- Select the folder you wish to repair, right-click on it, and choose "Save all files in Outlook PST". Then, click 'Next'.
- Choose "Export to Create New PST File" and pick a location to save the new PST file.
- Finally, click on 'Next' and 'Finish' to complete the process.
Other helpful features
- Repair corrupt PST files: This tool can fix seriously damaged or inaccessible PST files that other tools may not be able to handle.
- Email and attachment previews: Before you convert the PST file, you can preview the emails and their attachments.
- Flexible data saving options: Once the PST file is repaired, you can save the data in various formats. These include PST, EML, MSG, HTML, and more, allowing you to choose the format that best suits your needs.
- PST importation: You can import your repaired PST files directly to Office 365 and Live Exchange. This feature simplifies the process of moving your data to these platforms.
- Maintains folder structure: The tool keeps the original folder structure of your PST files intact during the repair process, making it easier for you to locate your data after recovery.
- Selective conversion: If you only want to recover certain items from a PST file, this tool allows you to do so. It gives you the freedom to choose which data you want to convert.
- Password protection: To enhance the security of your PST files, you can set a password using this tool.
- PST file management: If you have a very large PST file, the tool can split it into smaller files for easier handling and better Outlook performance.
- Trial version: Using Outlook PST Repair tool, you can convert and export the first 50 items per folder.
- Wide compatibility: This tool works well with all versions of Outlook and Windows, ensuring that you can use it regardless of your software version.
Frequently Asked Questions
How can I repair PST files in Outlook?
To repair PST files in Outlook, starting with the built-in Inbox Repair Tool (SCANPST.EXE) is a practical first step. This tool is designed to address minor corruptions and is recommended due to its ease of use and direct integration within the Outlook program. However, for more severe cases of corruption, you might need a more robust solution like the SysCurve Outlook PST Repair Tool. This tool offers advanced features to repair Outlook PST files that go beyond the capabilities of SCANPST.EXE.
What should I do if manual repair methods don't work to repair corrupt PST files?
If manual methods like SCANPST.EXE fail to repair PST files, it's advisable to use a specialized tool such as the SysCurve PST Repair Tool. This advanced tool is particularly effective for repairing corrupt PST files that are beyond the capabilities of standard repair methods.
Can I use manual methods to repair Outlook PST files that won't open?
Yes, manual methods like creating a new PST file to import data from the old file can help repair Outlook data files that won't open. However, for more severe cases, the SysCurve Outlook PST Repair Tool can provide a more comprehensive solution.
What are the common causes of PST file corruption?
PST file corruption can be caused by unstable network connections, abrupt Outlook shutdowns, malware, viruses, power interruptions, hard drive issues, oversized PST files, and software problems.
Is there a way to repair Outlook data files without losing data?
Absolutely. A safe approach to repair Outlook data files involves initially trying manual methods such as exporting data to a new PST file. This method can often resolve issues without any data loss. Additionally, if these manual techniques are insufficient, you can use tools like the Outlook PST Repair Tool to repair PST files. These tools are specifically designed to address more complex issues while preserving your data.
How can I prevent PST file issues in the future?
To minimize the risk of PST file problems, regularly update Outlook, avoid abrupt closures, keep your antivirus software up-to-date, back up your PST files regularly, and maintain the PST file size within recommended limits.
What should I do when an Outlook PST file is severely corrupted?
In cases of severe corruption, it is recommended to use a professional repair tool like the SysCurve PST Repair Tool. This tool is adept at addressing serious damage that basic repair methods might not fix, efficiently helping to repair corrupt PST files without hassle.
Can I repair PST files in older versions of Outlook?
Yes, both SCANPST.EXE and the SysCurve Outlook PST Repair Tool are fully compatible with older versions of Outlook. This compatibility ensures that users can repair PST files from various Outlook versions, ranging from earlier editions to the latest ones. It's a significant advantage, especially for users who may be working with legacy systems or have not upgraded their Outlook software.
Is the SysCurve Outlook PST repair tool user-friendly for non-technical users?
Absolutely, the SysCurve PST Repair tool is designed with a user-friendly interface, making it accessible and easy to use for both technical and non-technical users. The intuitive layout and clear instructions guide users through the process of repairing Outlook data files, reducing the complexity often associated with such tasks.
What are the signs of PST file corruption?
Common signs of PST file corruption in Outlook include experiencing errors when trying to open the program, discovering missing emails or folders that were previously accessible, frequent and unexplained crashes of the Outlook application, and receiving specific error messages indicating problems with the PST file. Recognizing these signs early can help in taking timely action to repair PST files before significant data loss occurs.
Is it safe to use third-party tools like SysCurve to repair corrupt PST files?
Yes, it's safe to use reputable third-party tools like the SysCurve Outlook PST Repair Tool for repairing corrupt PST files. These tools often come with advanced features and capabilities that go beyond what the standard Outlook repair tools offer, such as the ability to handle severe corruption and convert repaired files into various formats including PST, EML, and MSG. However, it's essential to always back up your PST file before using any third-party repair tool as a precautionary measure.
What's the difference between SCANPST.EXE and third-party tools?
SCANPST.EXE, provided by Microsoft, is well-suited for addressing minor issues in PST files and is a helpful free tool for basic repairs. In contrast, third-party tools like the SysCurve PST Repair Tool are equipped to handle more complex and severely corrupted PST files. These advanced tools offer a broader range of features and more robust repair capabilities, making them ideal for tackling challenging issues that SCANPST.EXE might not be able to resolve.
Does the SysCurve tool require MS Outlook installation to repair Outlook PST files?
No, the SysCurve Outlook PST Repair Tool is designed to function independently and does not require the installation of MS Outlook to repair Outlook PST files. This feature makes it a versatile and convenient option for users who might not have access to Outlook, such as in cases where Outlook is malfunctioning or when using a different computer.
Does the SysCurve Outlook PST Repair Tool come with a demo version?
Yes, the SysCurve PST Repair Tool includes a demo version. This version allows you to quickly repair corrupt PST files and convert the data into various formats like PST, EML, MSG, and others. Additionally, it permits users to convert the first 50 items per folder for free, providing a convenient way to test the tool's capabilities before committing to a purchase.
The Final Word
Navigating the complexities of PST files in Microsoft Outlook can be a daunting task, especially when faced with issues such as corruption or inability to open these crucial files. However, this guide aims to demystify the process, offering clear and effective strategies to repair PST files, ensuring your Outlook experience remains seamless and efficient.
Whether it's employing simple manual methods to repair Outlook data files or utilizing sophisticated tools like the SysCurve Outlook PST Repair Tool for more severe cases, this guide provides a roadmap to address a range of PST file issues. The SysCurve tool, in particular, stands out for its ability to repair corrupt PST files efficiently, offering an accessible solution for both technical and non-technical users. Its compatibility with older versions of Outlook and its user-friendly interface make it a versatile option for various PST repair needs.
Remember, the key to successfully managing PST files lies in understanding their role in your Outlook environment and taking proactive steps to maintain their health. Regular backups, staying vigilant for signs of corruption, and knowing when to use the right repair tools are essential practices.
